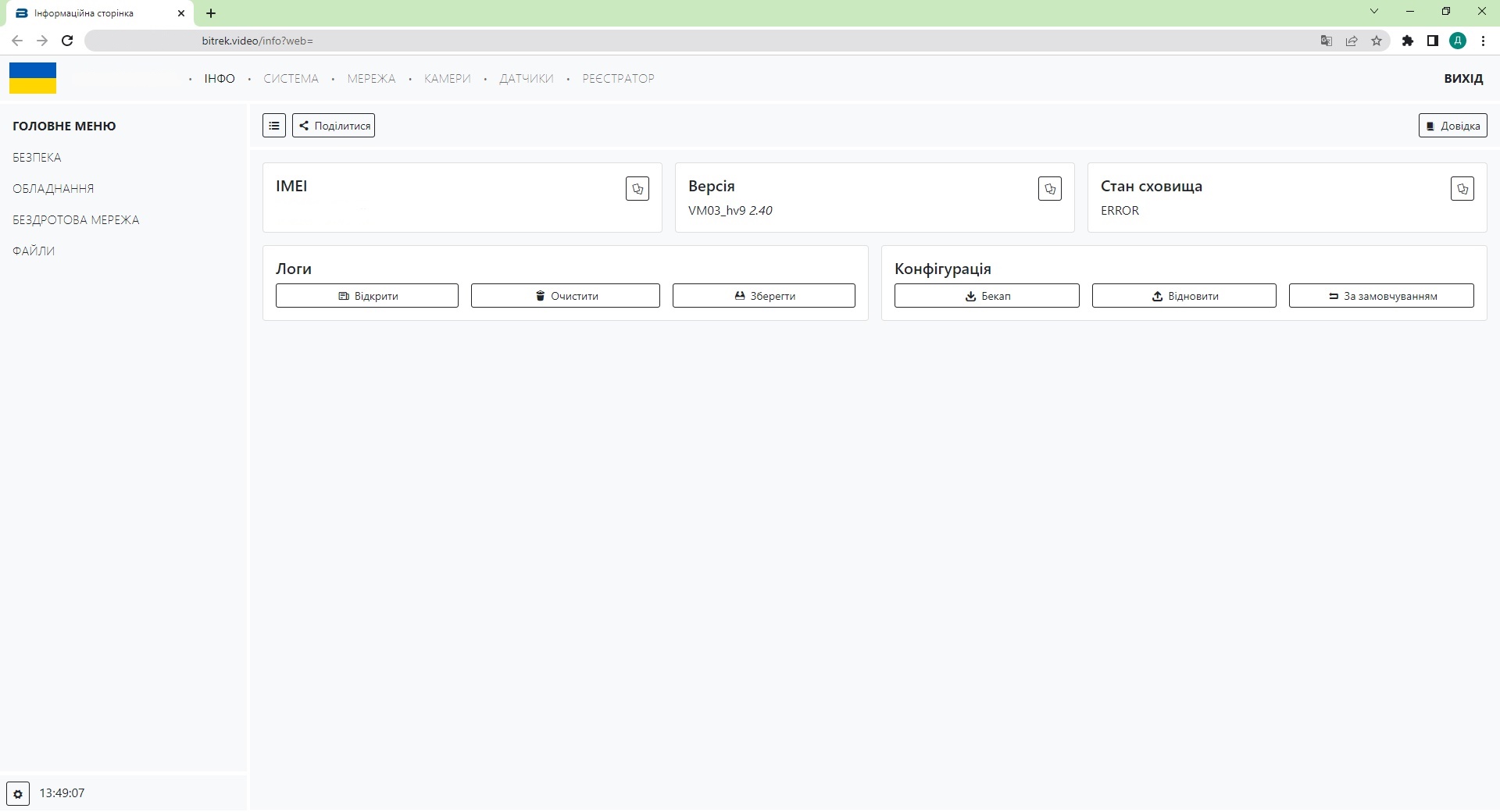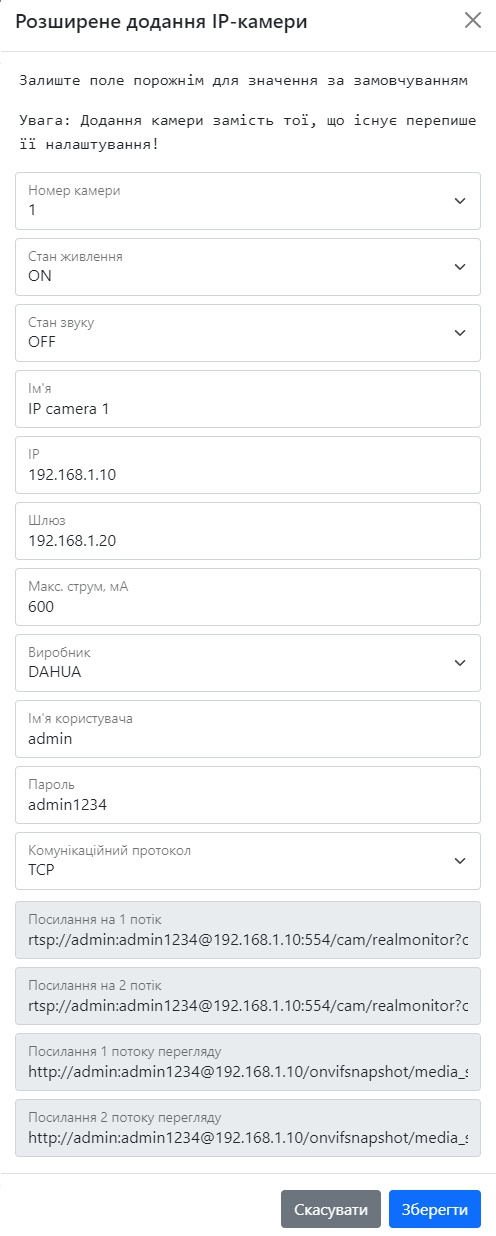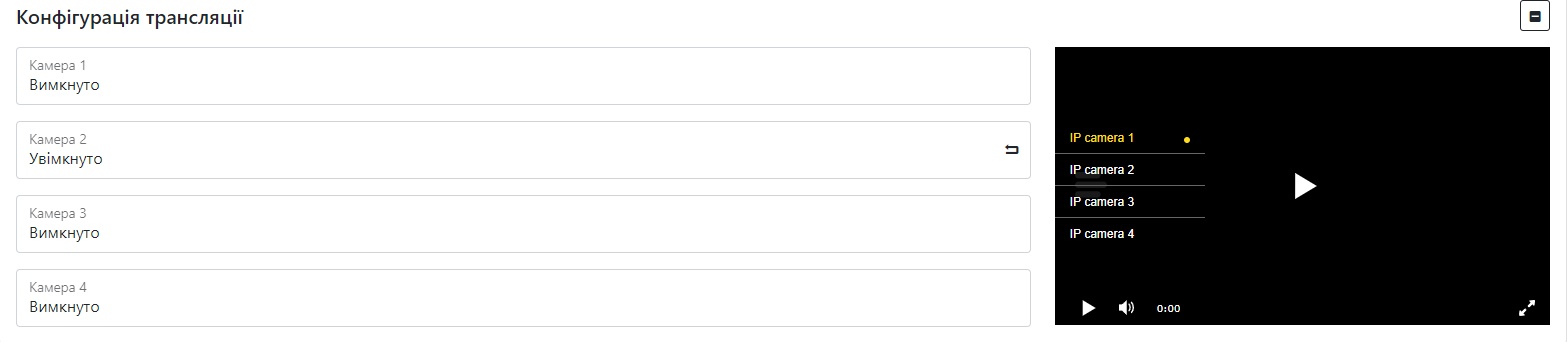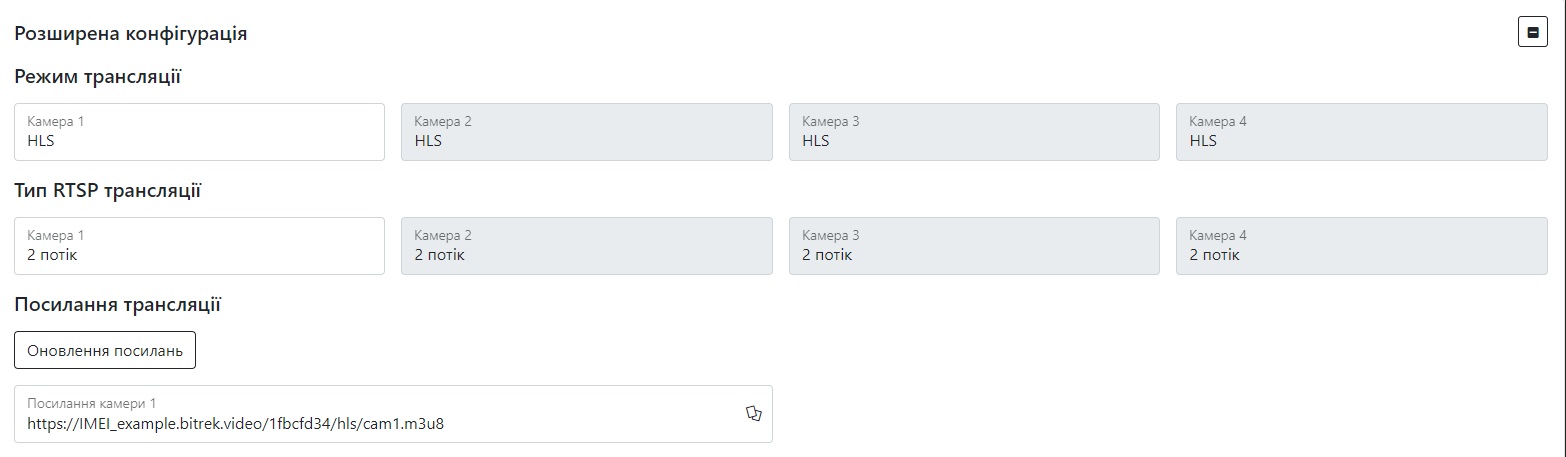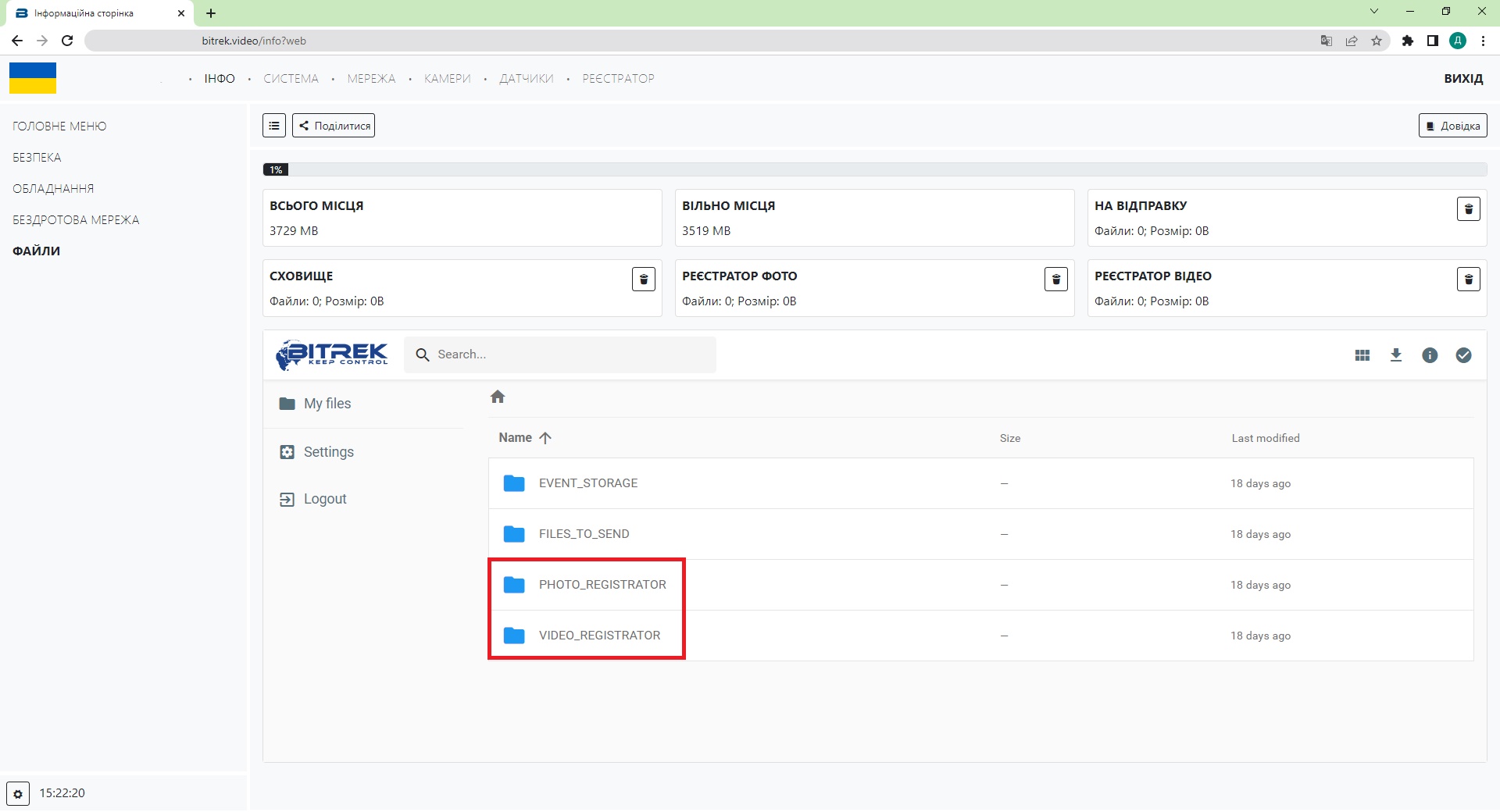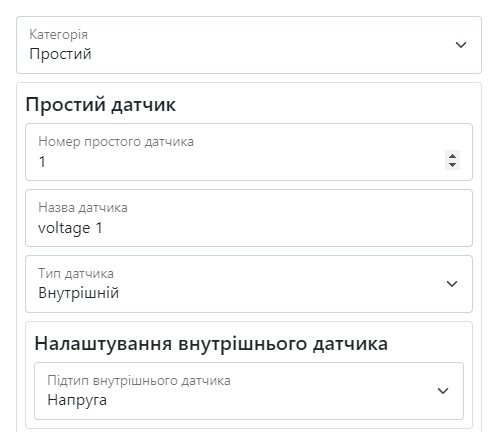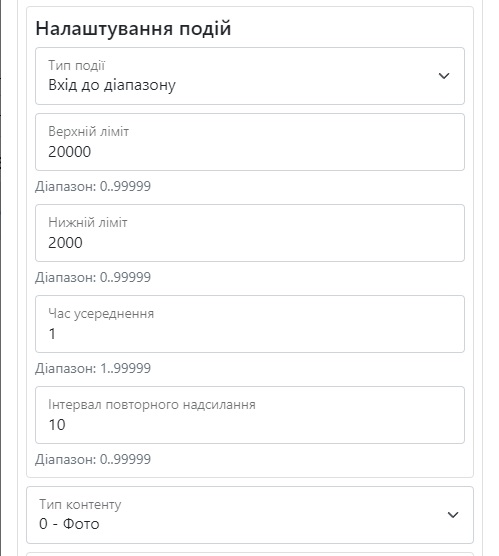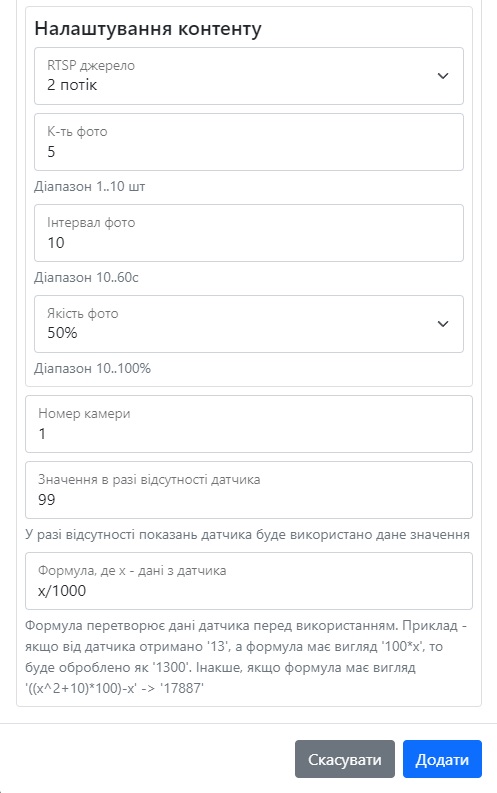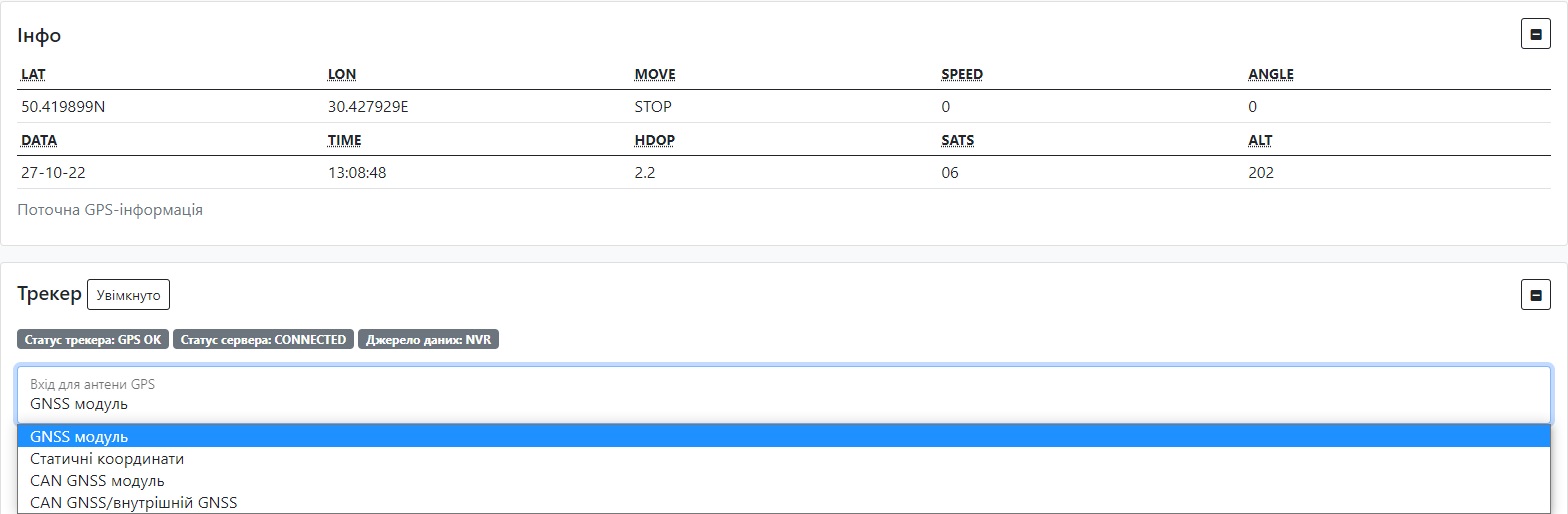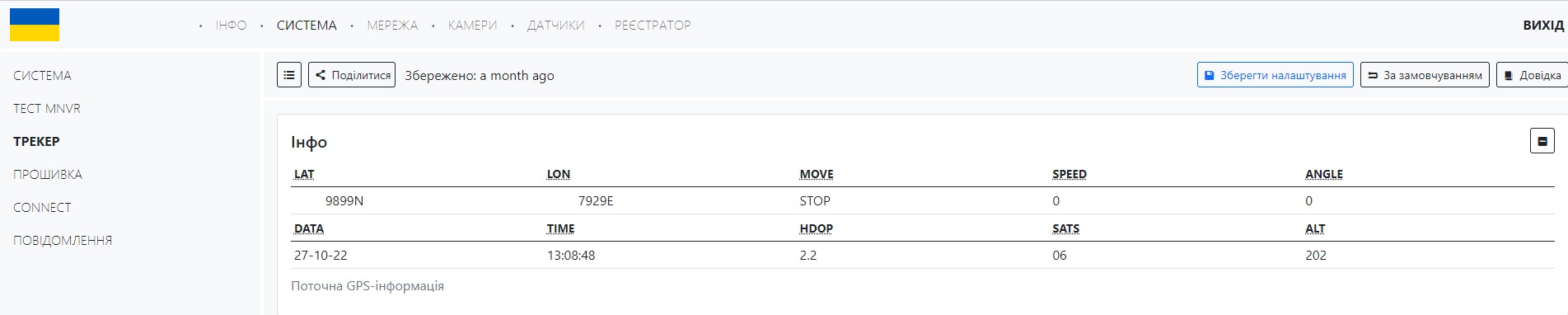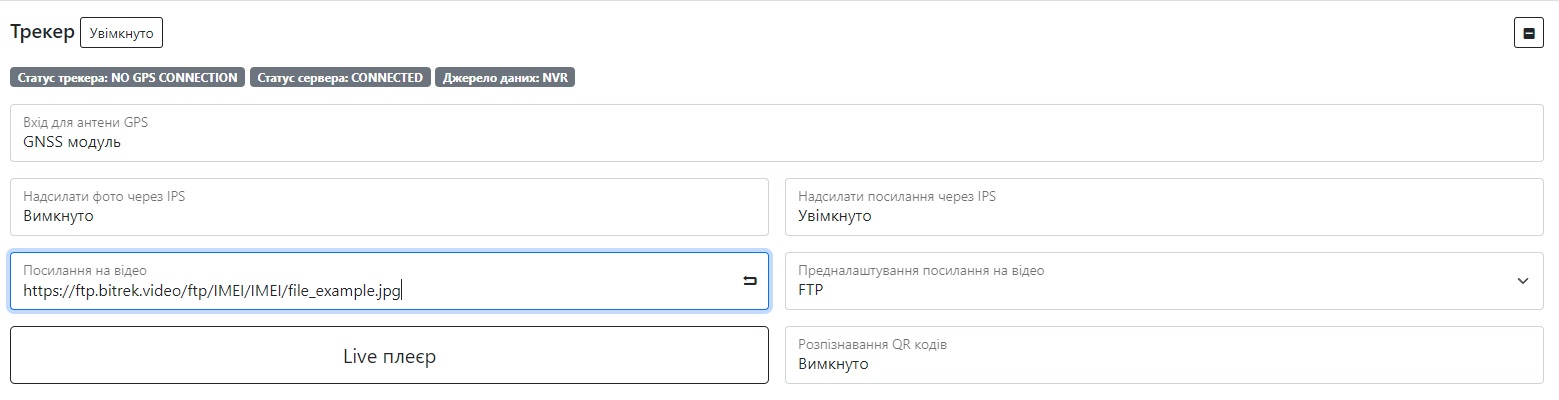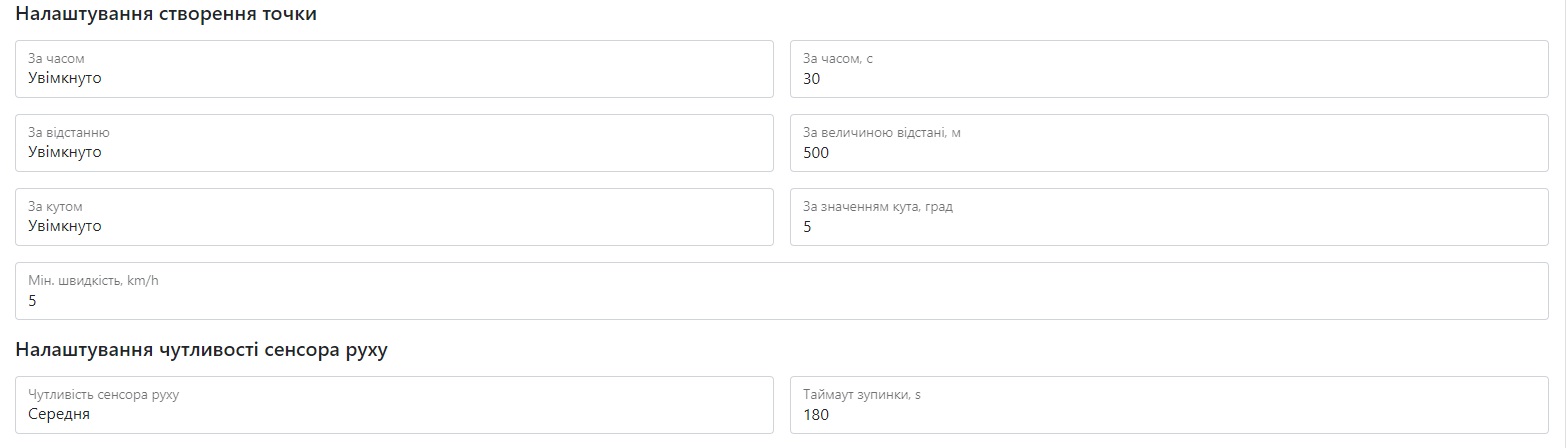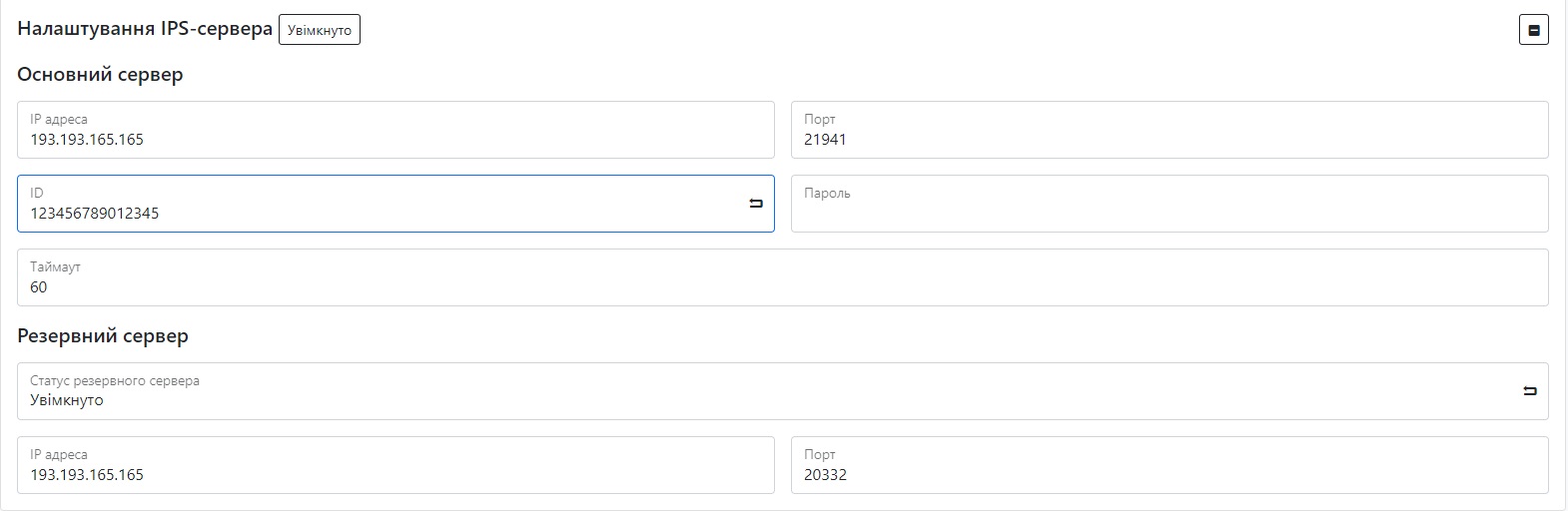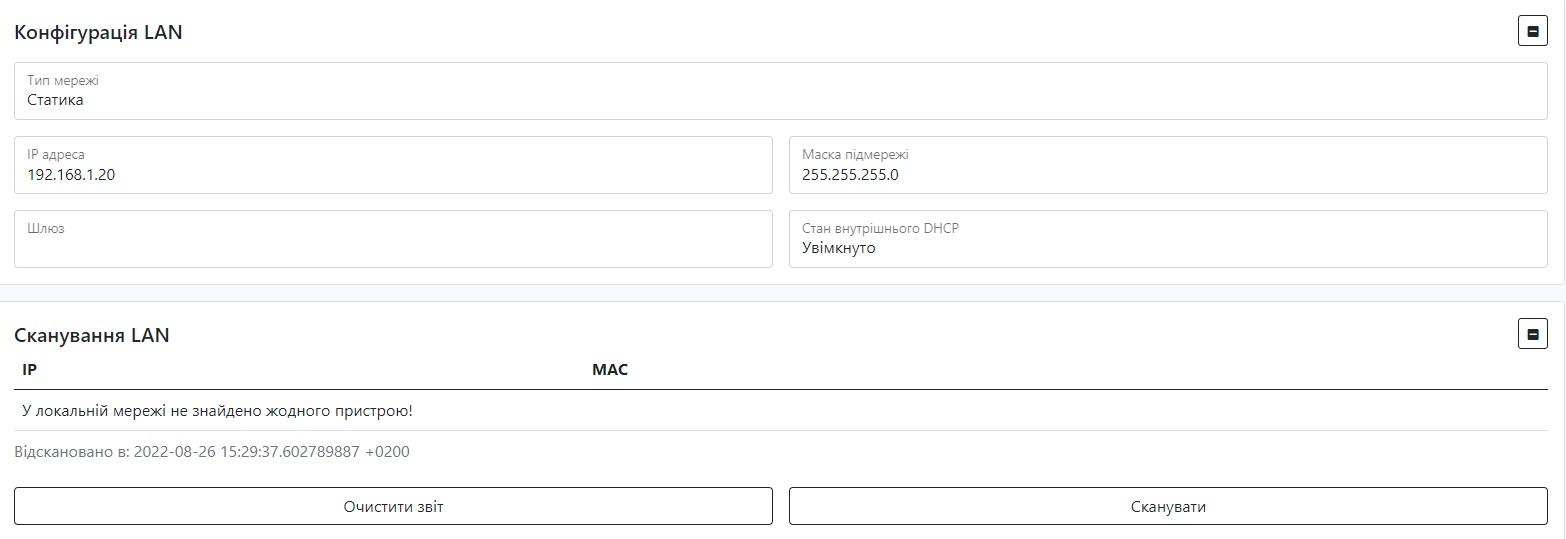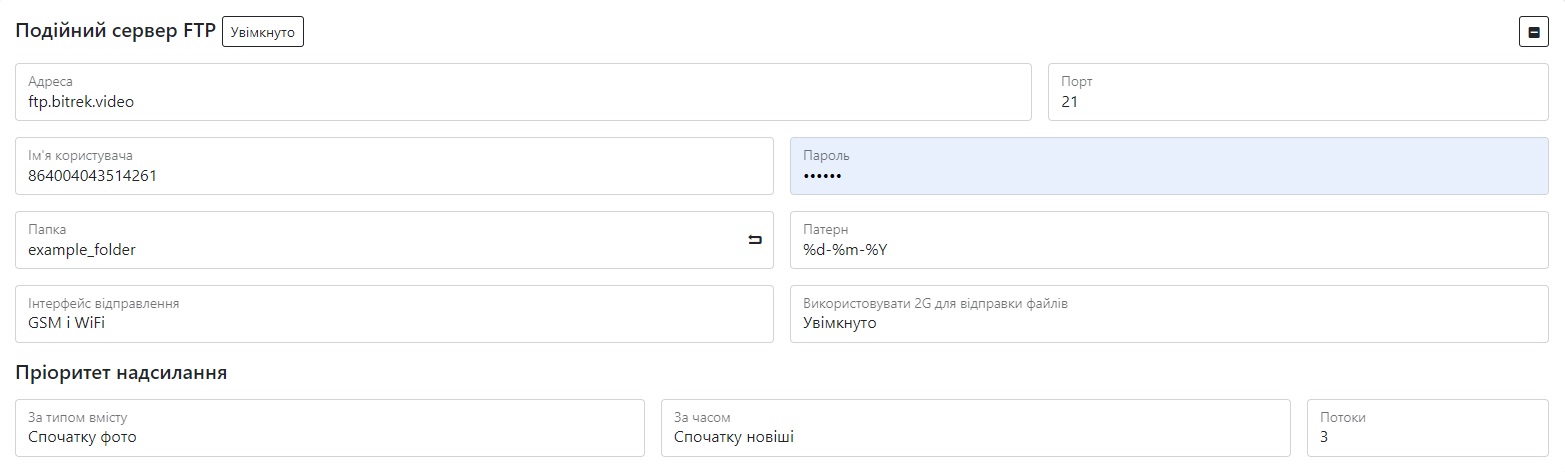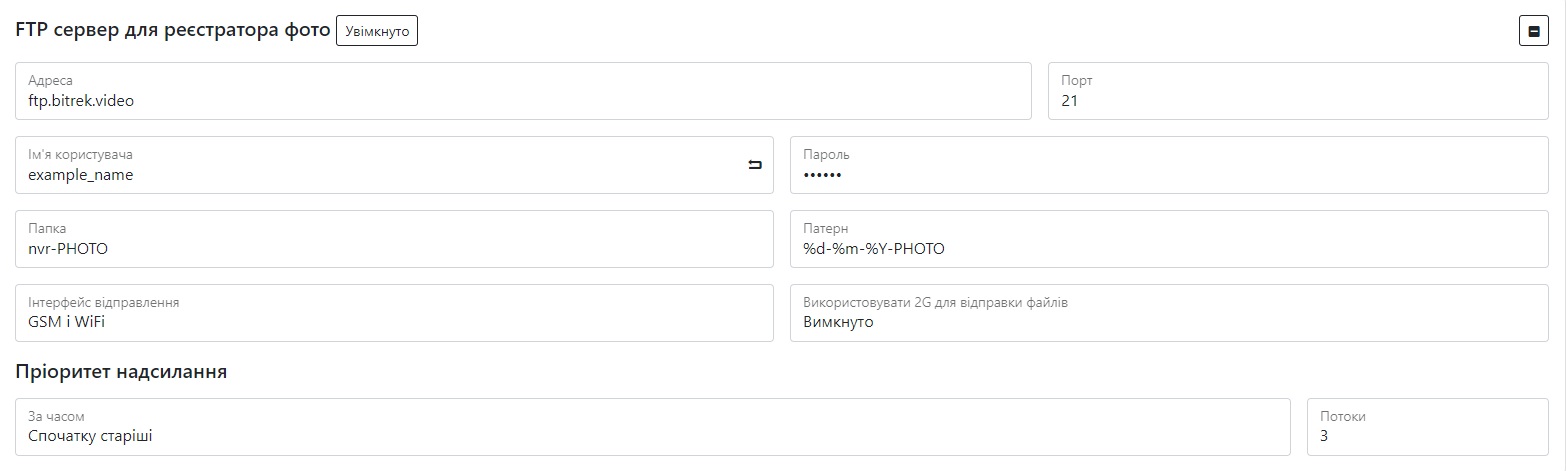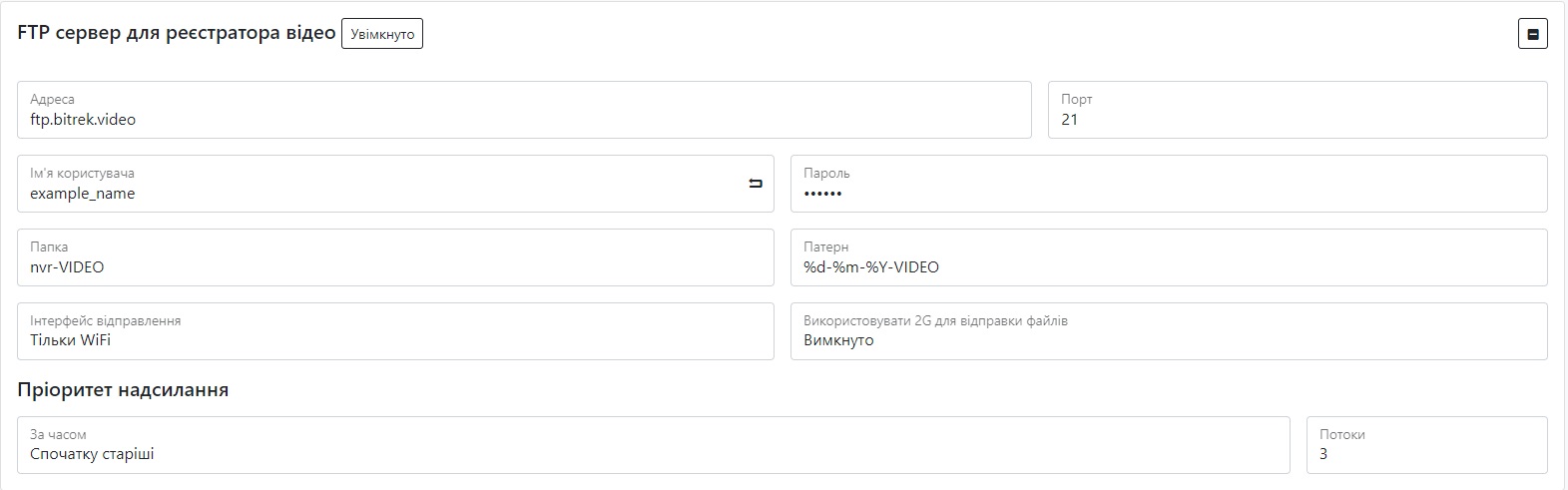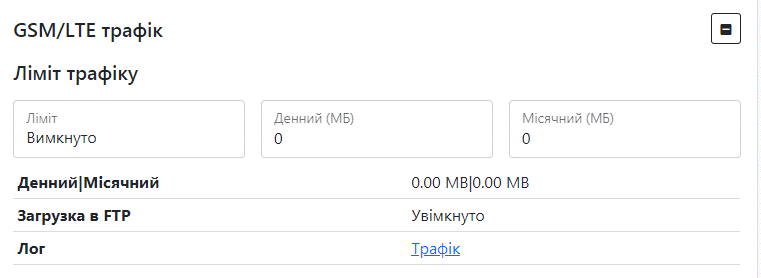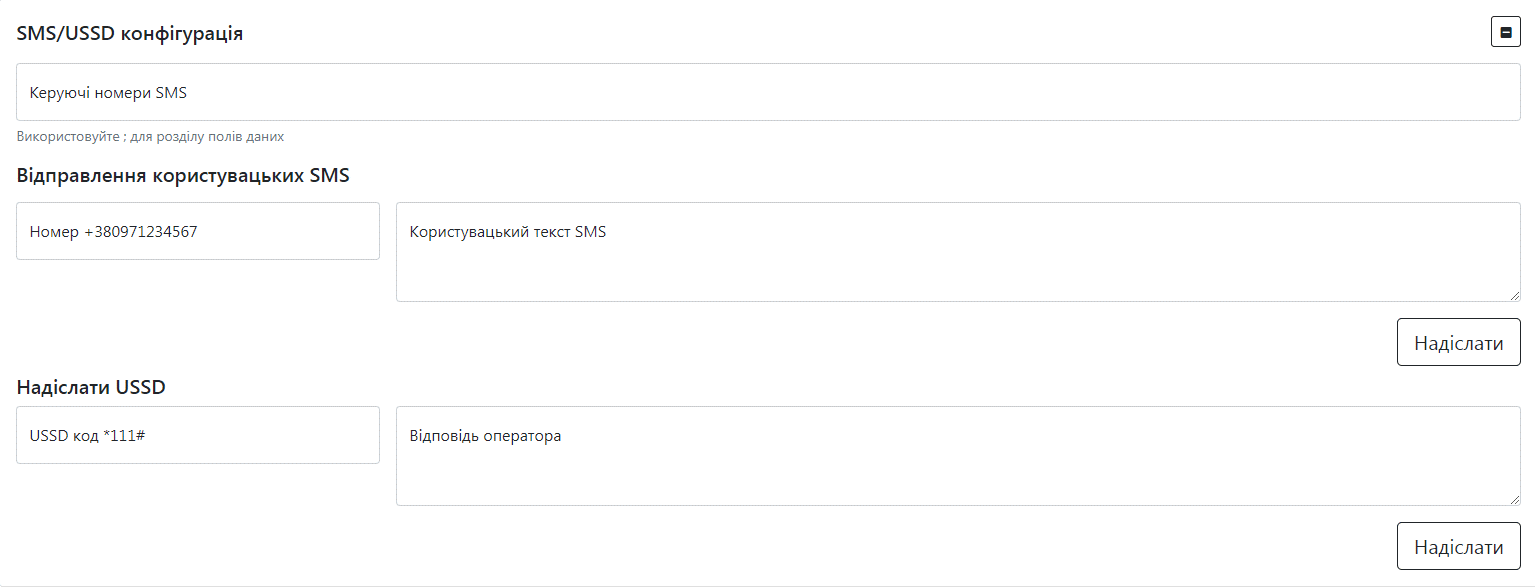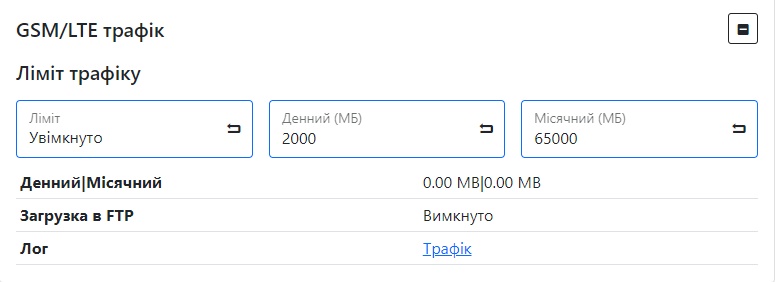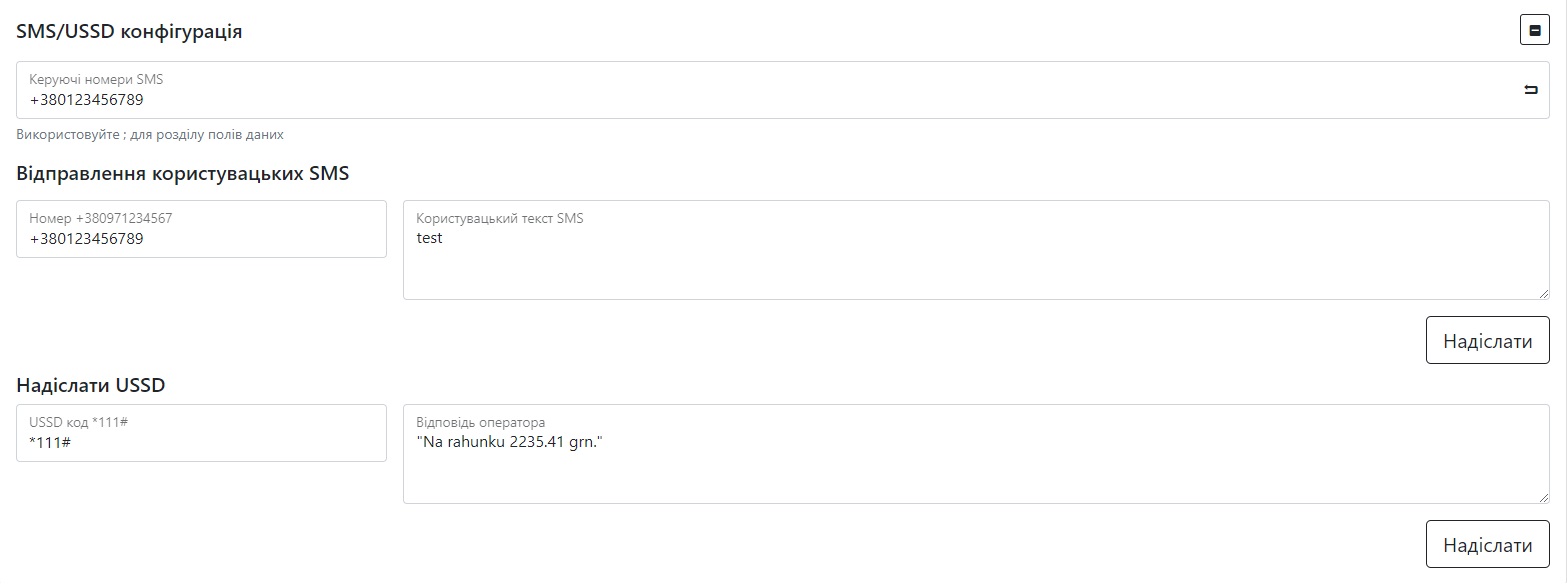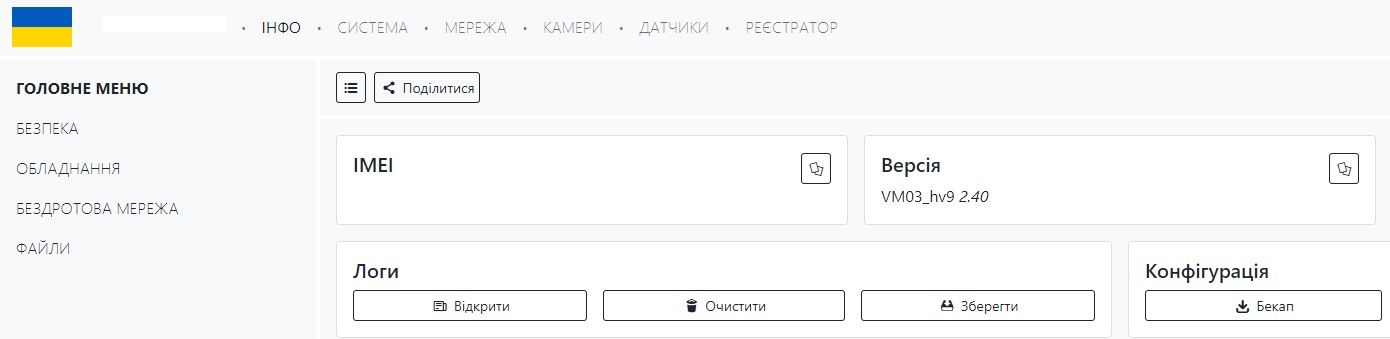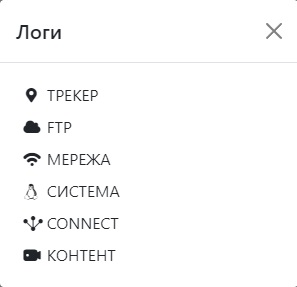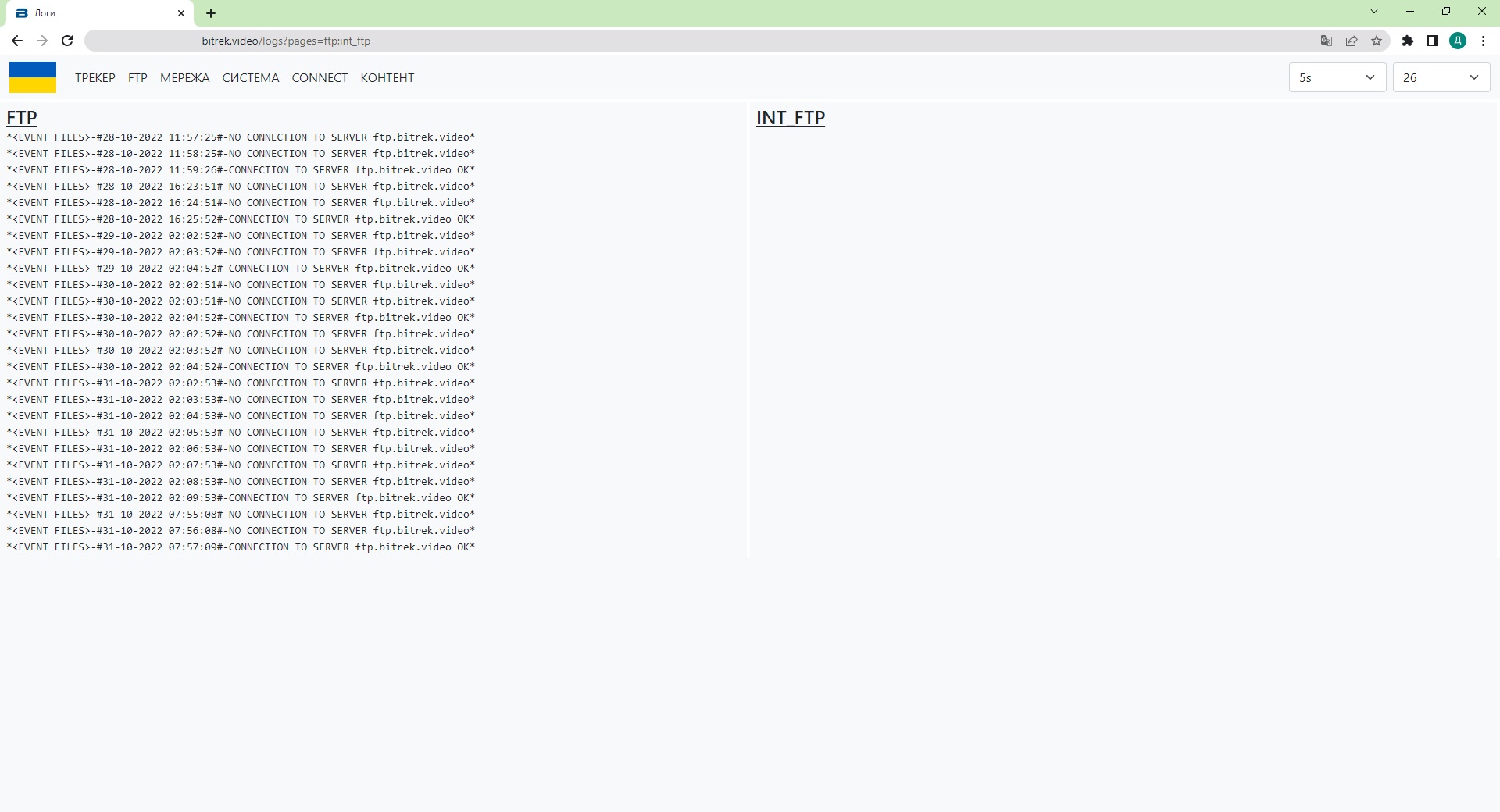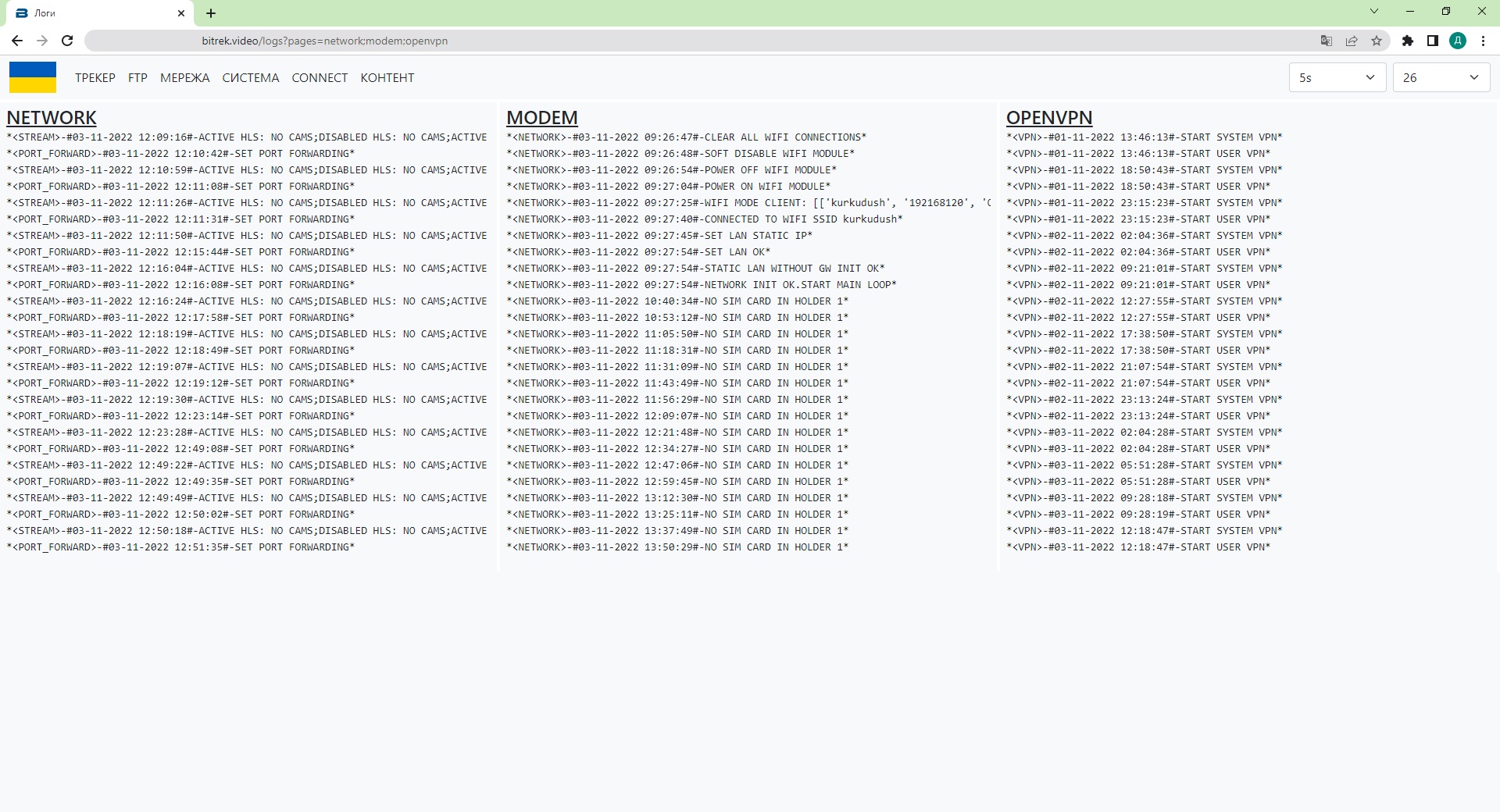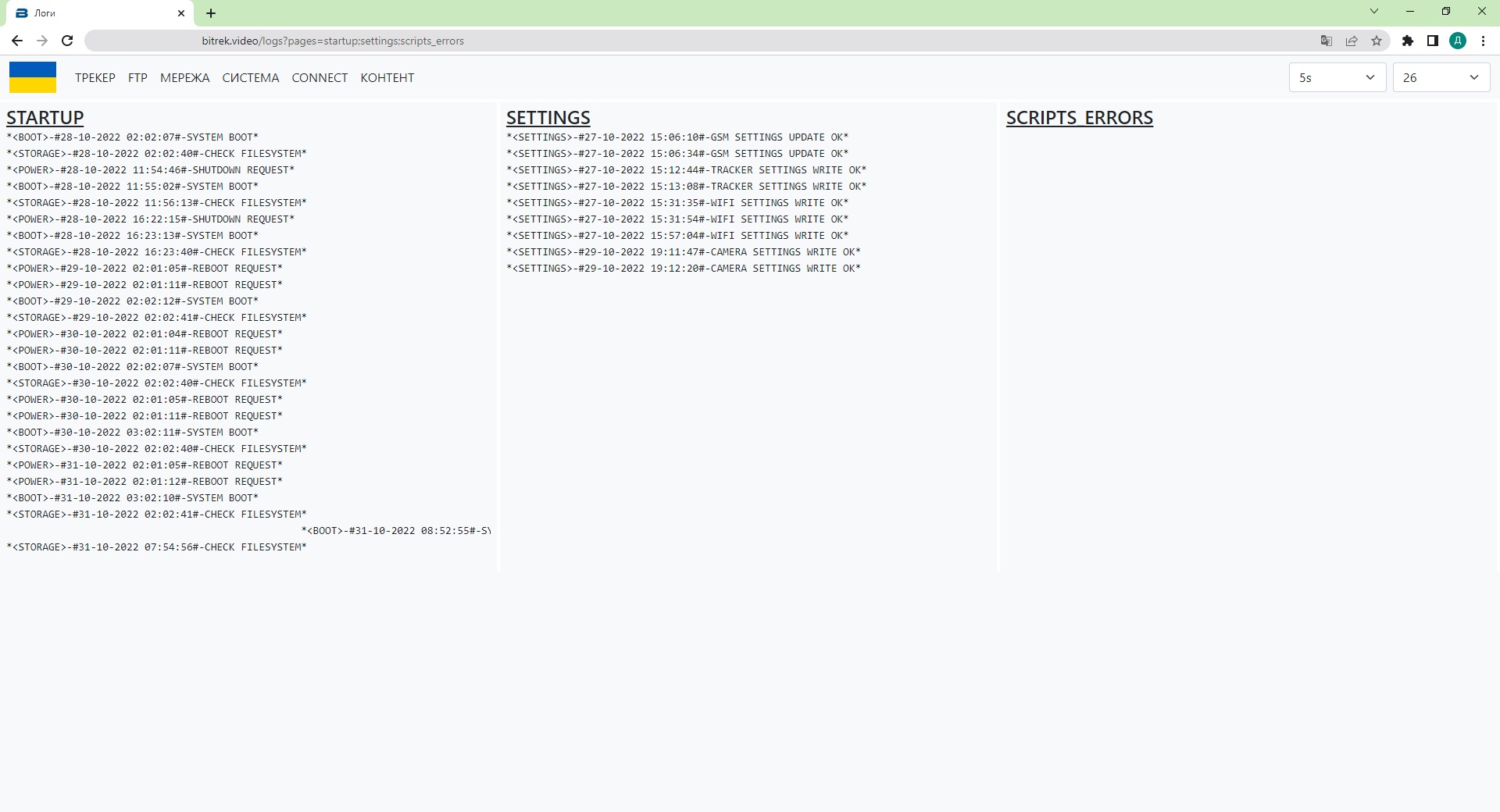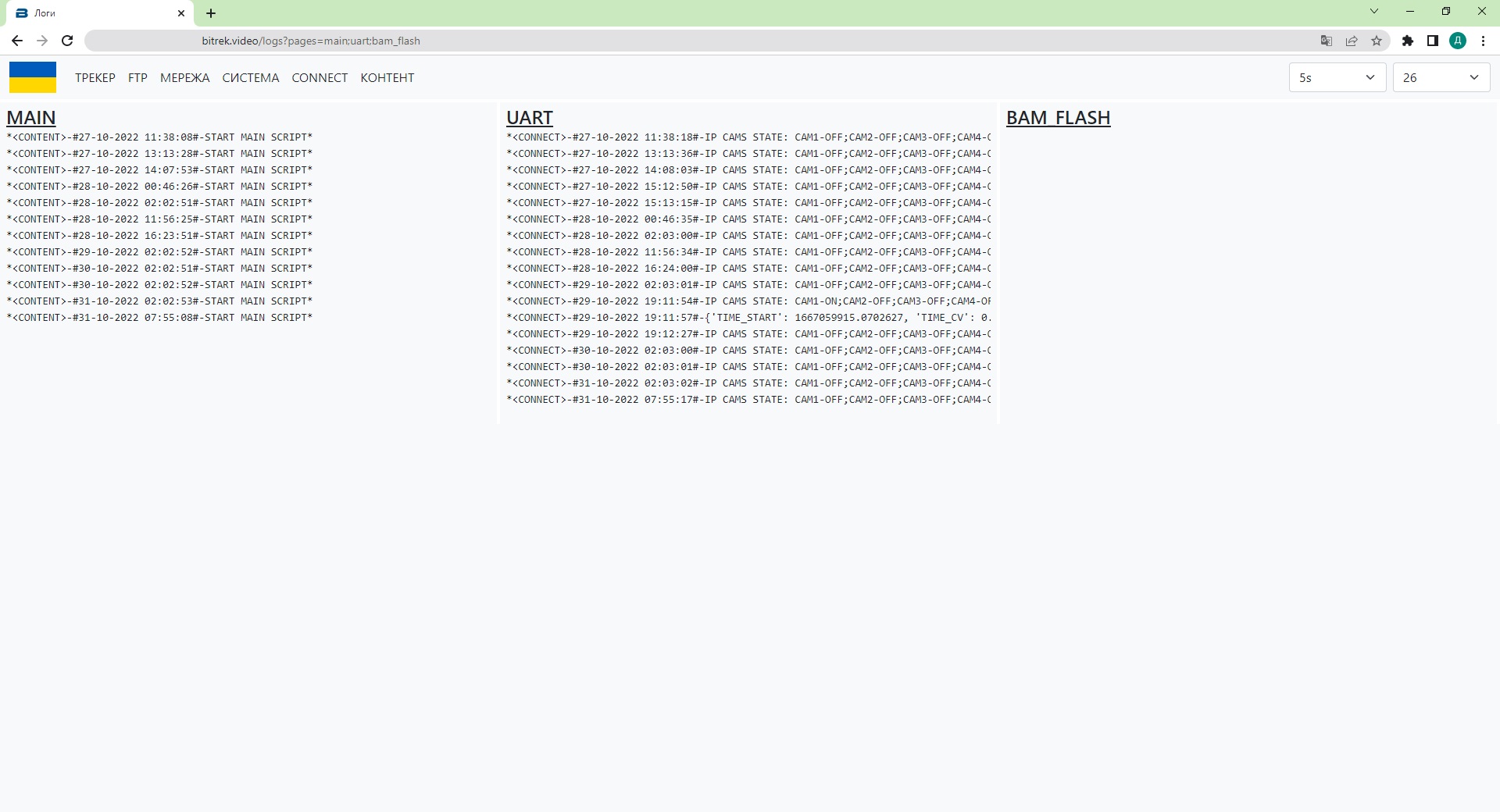Table of Contents
Швидкий старт по підключенню mNVR BITREK

Комплектація
В коробці ви знайдете:
- Пристрій mNVR BITREK
- Гарантійний талон
- GPS антену
- Wifi антену
- 2 LTE антени
- Кабель живлення
- Кабель CONNECT bus
- Кабель датчиків
- Ключ

Підключення
Приклад підключення до живлення: 
Після підключення до живлення, для повного завантаження пристрою потрібно 1-2 хв.
Після завантаження переконайтеся що індикація пройшла успішно
| Колір індикатора | Розміщення | Значення | Стан |
|---|---|---|---|
| червоний | зі сторони камер | індикатор живлення та стану CAN | повинен світитися постійно якщо підключено CAN, блимає якщо CAN не підключено, якщо не світиться - тоді проблеми з живленням або CAN |
| синій | зі сторони антен | Wi-Fi індикатор | спочатку блимає часто шукаючи мережу, після чого блимає рідше якщо знайдено точку доступу |
| жовтий | зі сторони антен | Internet індикатор | світиться при наявності інтернету |
| зелений | зі сторони антен | GPS індикатор | Не світиться при відсутності GPS |
| помаранчевий | зі сторони антен | Modem індикатор | блимає |
Початок роботи
Після підключення пристрою до живлення його необхідно підключити до мережі Інтернет. Зробити це можна двома способами:
- За допомогою Wi-Fi;
- За допомогою хмари.
- Перший спосіб:За допомогою WI-Fi
- знаходимо в списку Wi-Fi пристрій (NVR_IMEI-унікальний номер пристрою )
- Після цього вводимо пароль до Wi-Fi який надрукований на наліпці в паспорті пристрою , в нашому випадку це “NVR12345”
- Якщо все виконано вірно ми побачимо що підключилися до мережі:
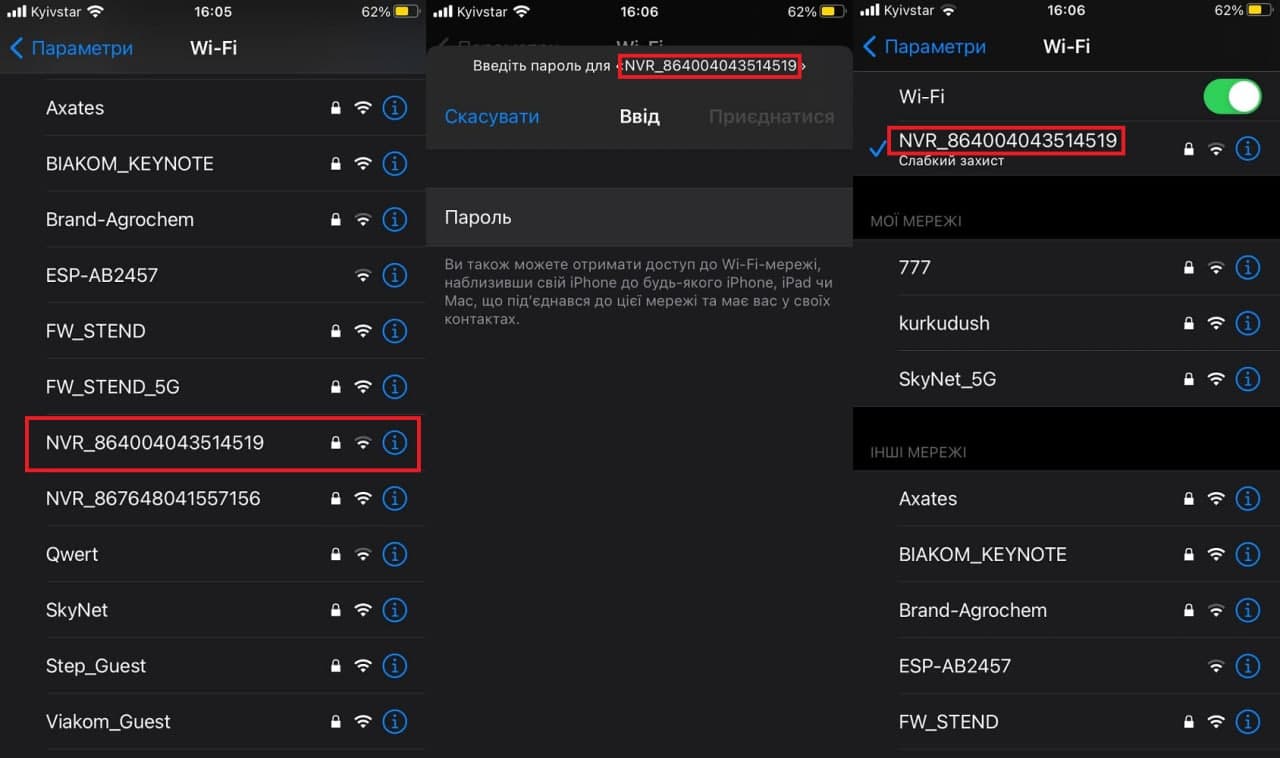
- Після цього вводимо у вашому браузері адресу “10.42.0.1” вводимо пароль та заходимо в меню керування пристроєм (На деяких моделях телефонів підключення може відбутися не одразу.В такому випадку вам потрібно зачекати приблизно 30 с та спробувати знову)
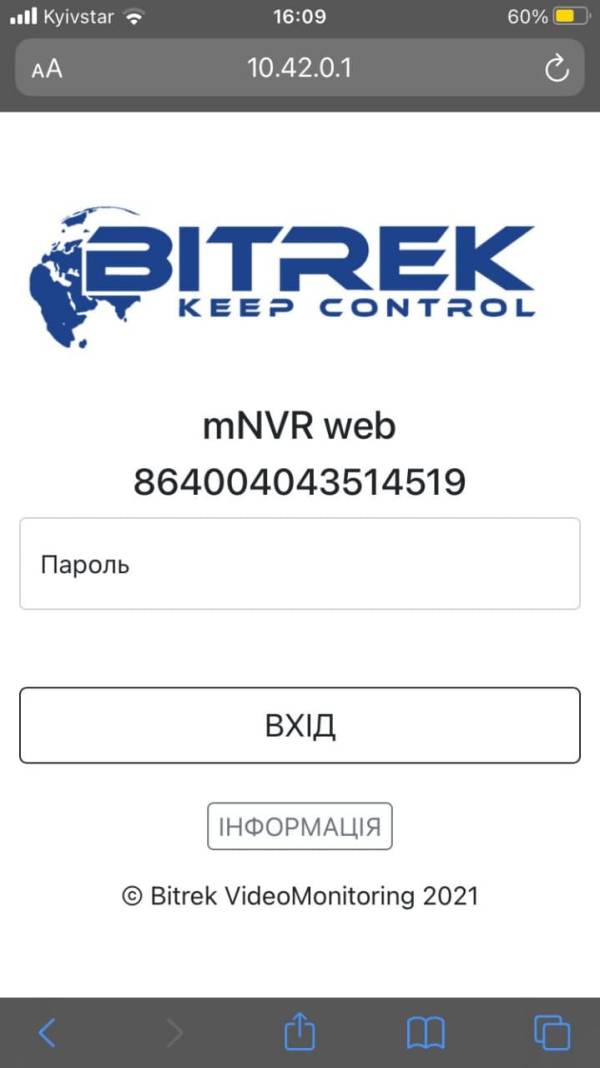
- Другий спосіб: За допомогою хмарного сервісуhttps://device.bitrek.video/
Заходимо на сайт https://device.bitrek.video/ вводимо IMEI та пароль який надрукований на наліпці в паспорті пристрою: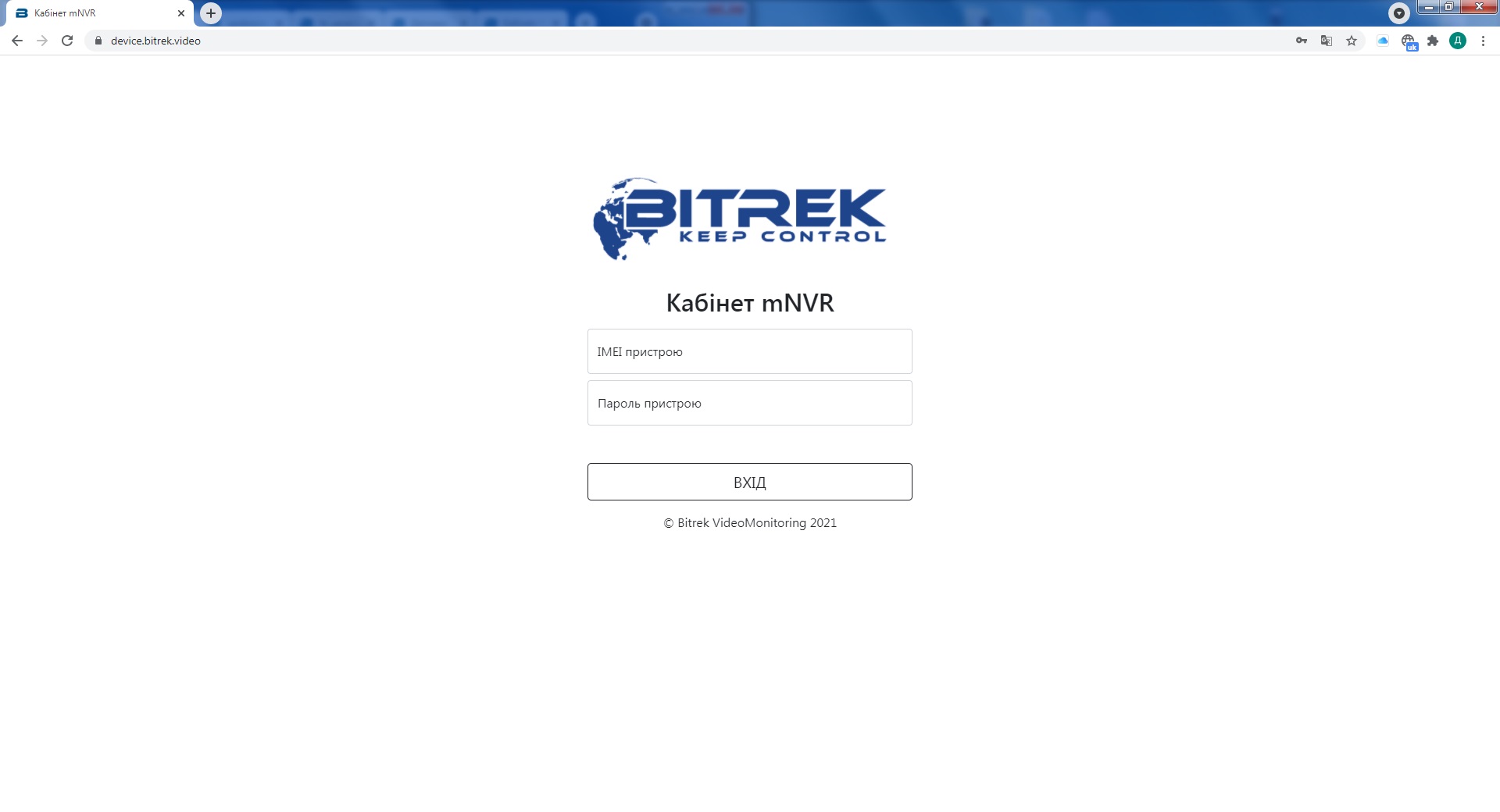
Готово! Ми в меню керування пристроєм
Робота із WEB інтерфейсом
Перейдімо на сторінку WEB інтерфейсу пристрою натиснувши на відповідну іконку на фото
Тут ми можемо бачити основні вкладки такі як: ІНФО, СИСТЕМА, МЕРЕЖА, КАМЕРИ, ДАТЧИКИ, РЕЄСТРАТОР та допоміжні вкладки по кожному із розділів які розташовуються зліва. Пройдемося коротко по кожній із вкладок
ІНФО
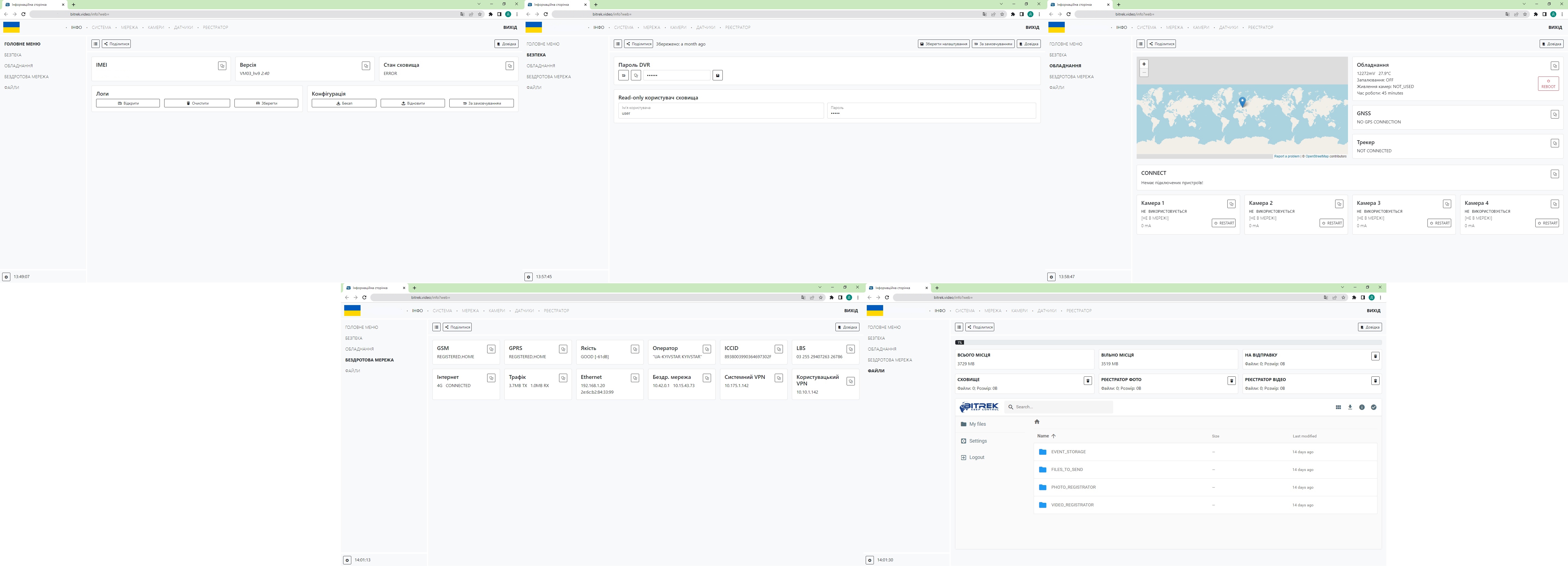 (натисніть на зображення для детального перегляду)
(натисніть на зображення для детального перегляду)
Ця вкладка в основному призначена для:
- Перегляду інформації про ваш пристрій;
- Логів вашого пристрою;
- Конфігурації пристрою з можливістю завантаження та перенесення на інші пристрої;
- Зміни паролю вашого пристрою в цілях безпеки;
- Перегляду файлів у схвовищі вашого пристрою.
СИСТЕМА
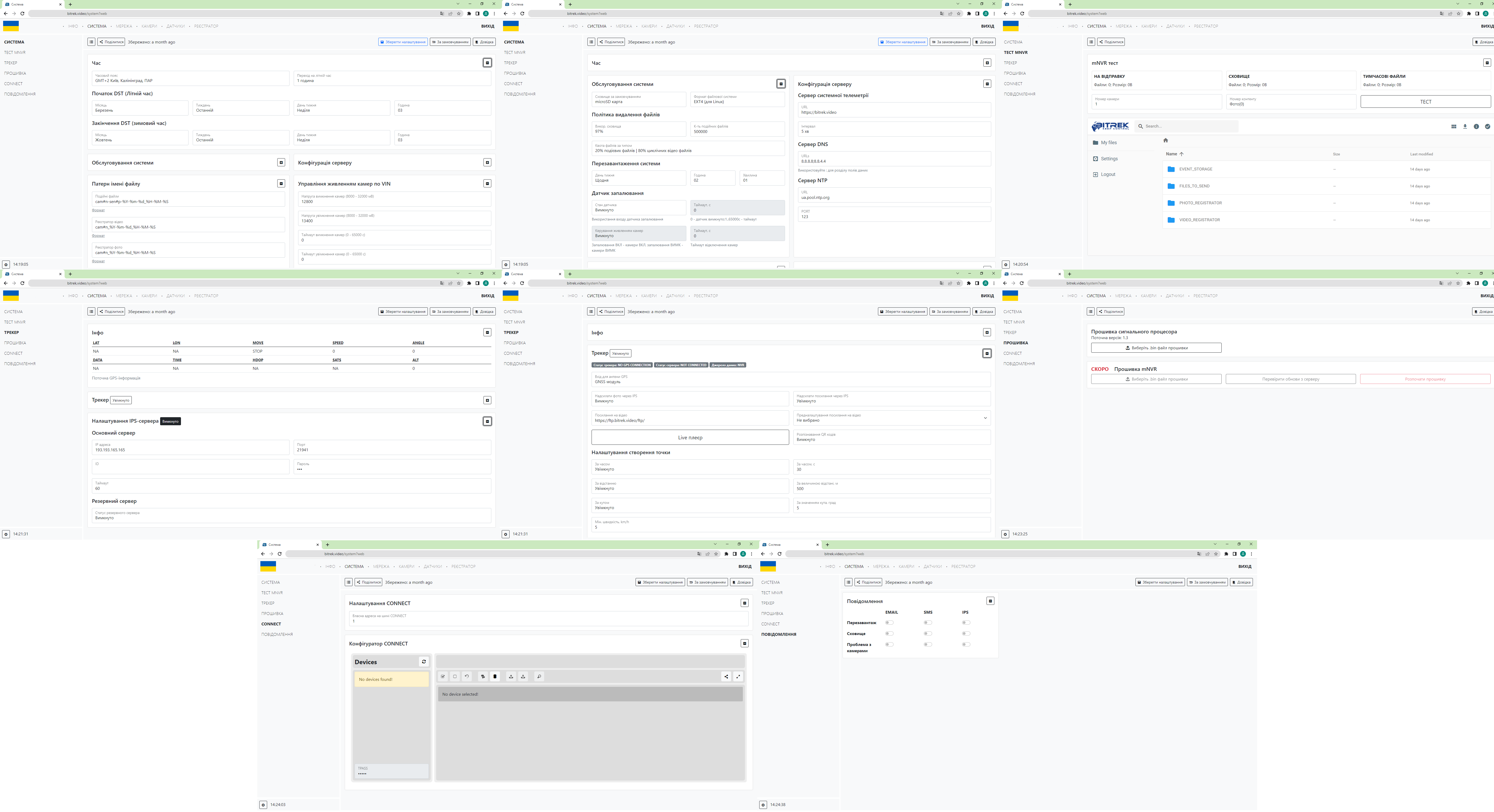 (натисніть на зображення для детального перегляду)
(натисніть на зображення для детального перегляду)
Вкладка призначена для системних налаштувань пристрою таких як
- Дата та час;
- Використання сховища;
- Конфігурація серверу;
- Паттерни імені файлів;
- Керування живленням камер по VIN;
- Тестування пристрою;
- Оновлення процесору пристрою;
- Трекер;
- IPS сервер;
- Налаштування трекерів через систему CONNECT;
- Отримання сповіщень(Email, SMS, IPS).
МЕРЕЖА
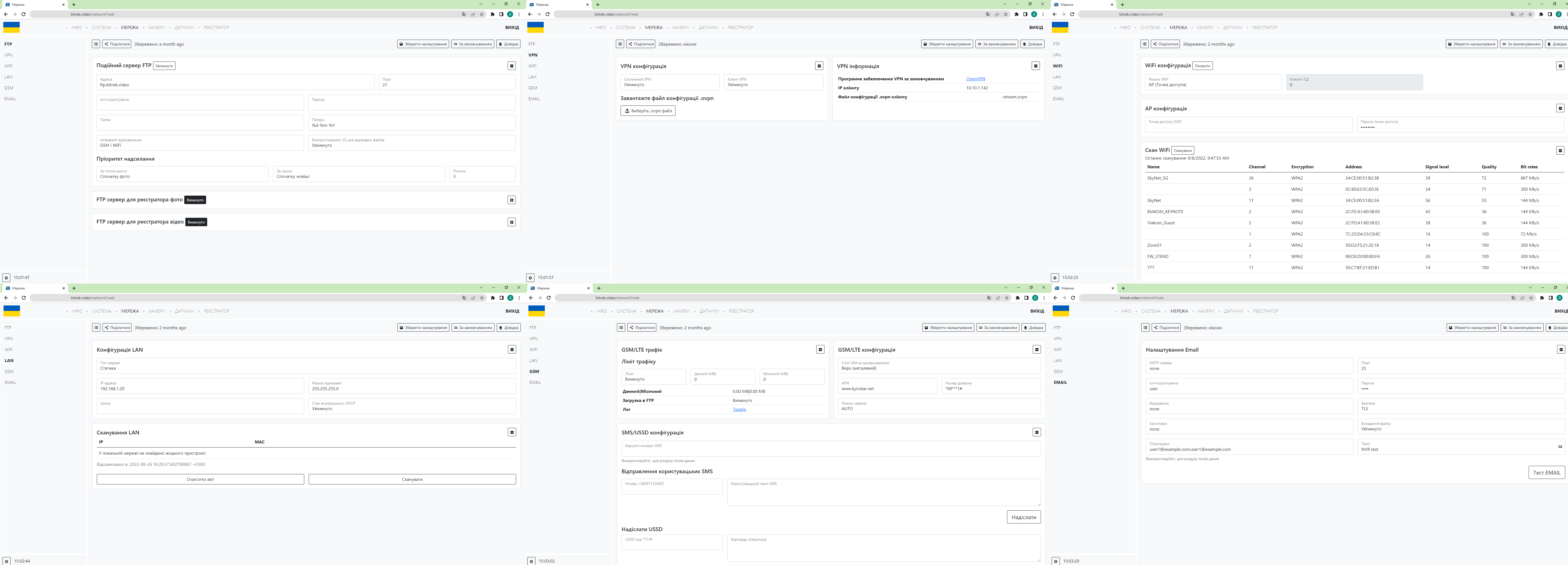 (натисніть на зображення для детального перегляду)
(натисніть на зображення для детального перегляду)
Вкладка призначена для мережевих налаштувань пристрою таких як:
- Подійні сервери FTP та для реєстратора фото та відео;
- Налаштування VPN конфігурації;
- Налаштування Wi-Fi конфігурації та точки доступу;
- Налаштування LAN мережі;
- Налаштування GSM/LTE мережі та використання трафіку;
- Налаштування Email.
КАМЕРИ
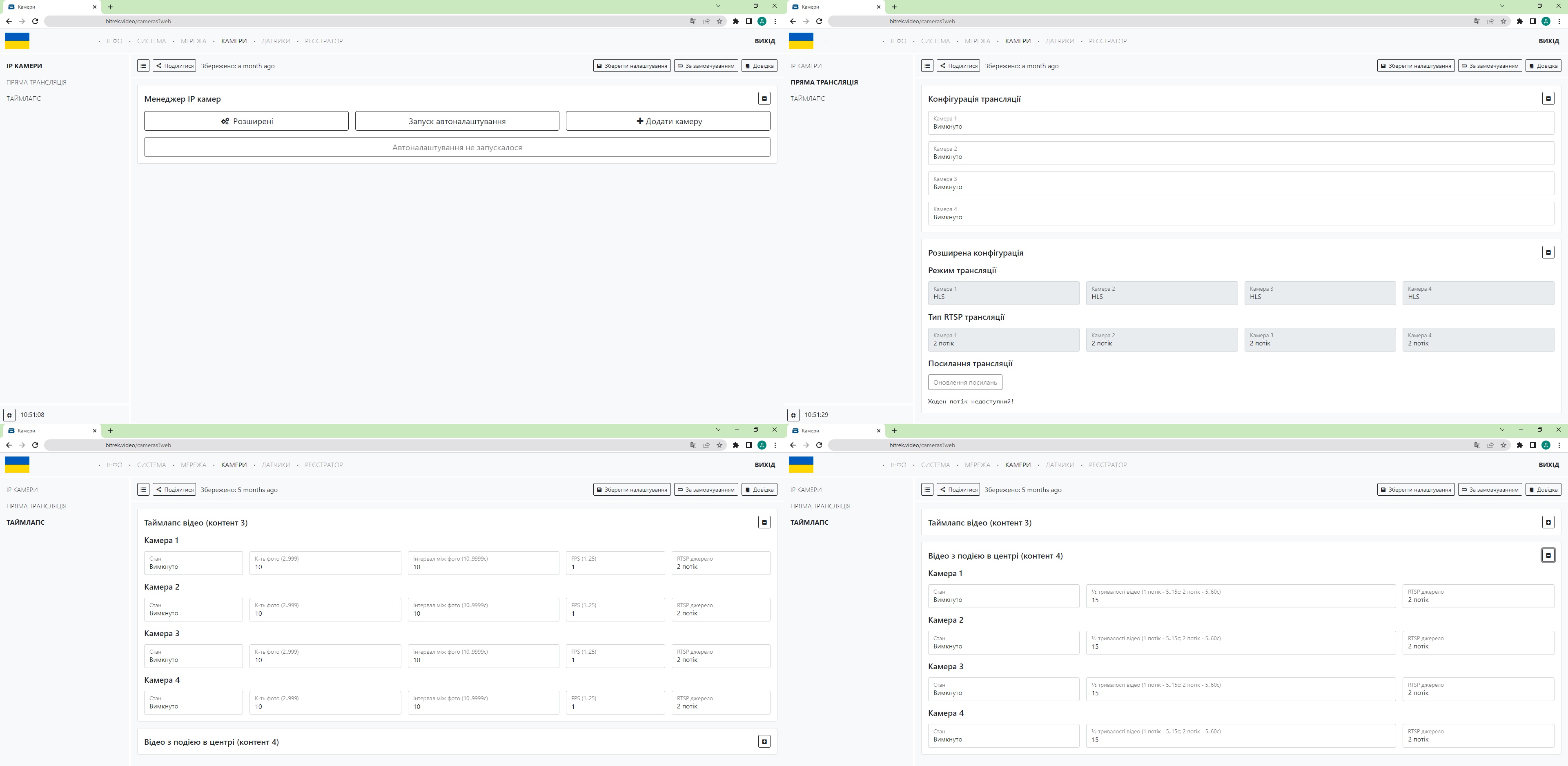 (натисніть на зображення для детального перегляду)
(натисніть на зображення для детального перегляду)
Даний розділ дозволяє:
- Додати камери;
- Переглянути список доступних камер;
- Переглянути пряму трансляцію за допомогою камер;
- Налаштувати таймлапс та відео із подією в центрі.
ДАТЧИКИ
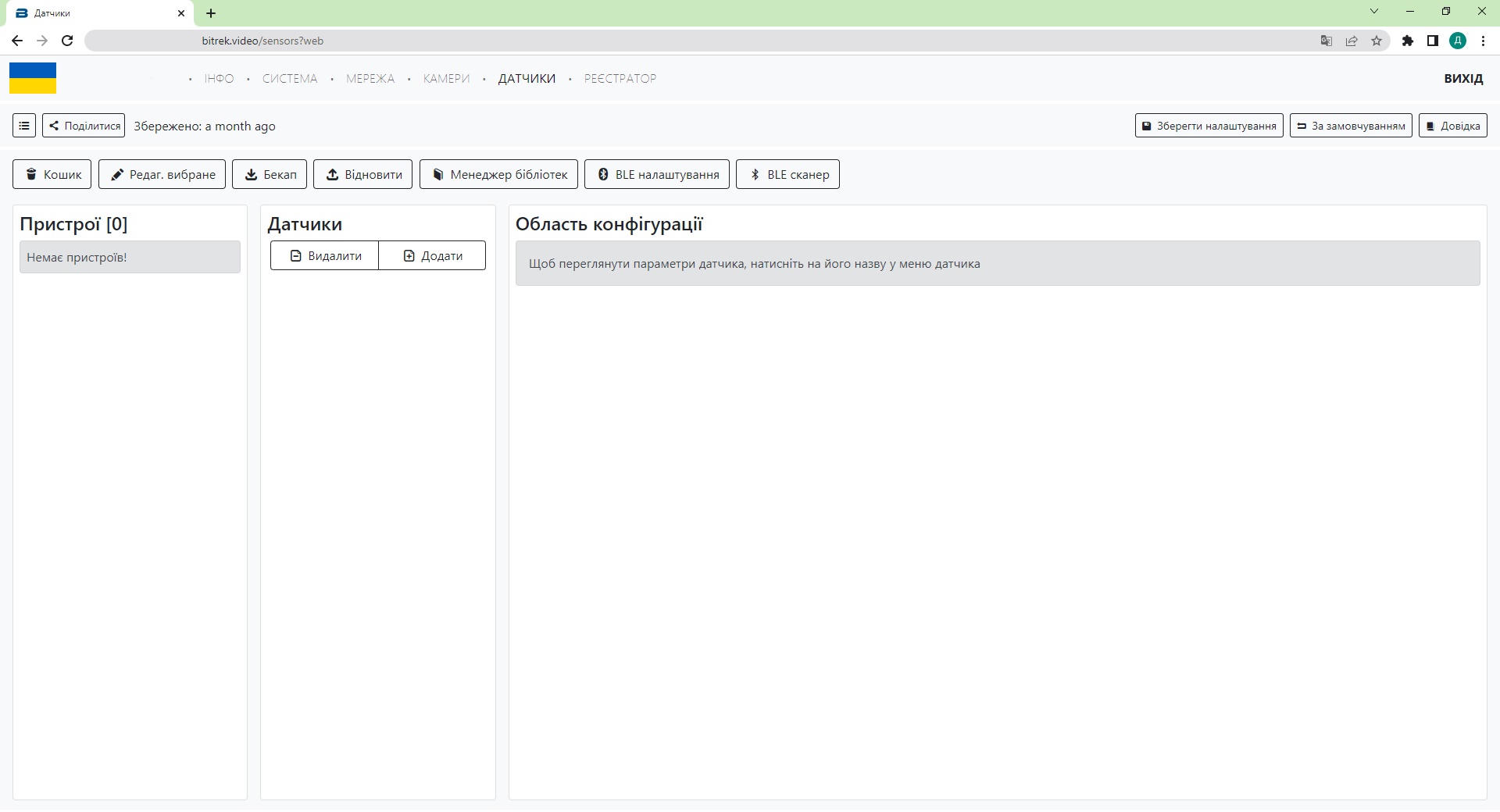 (натисніть на зображення для детального перегляду)
(натисніть на зображення для детального перегляду)
Розділ дозволяє працювати з датчиками а саме додавати та редагувати різні типи датчиків та працювати з ними
РЕЄСТРАТОР
 (натисніть на зображення для детального перегляду)
(натисніть на зображення для детального перегляду)
Розділ дозволяє налаштовувати пристрій для фото та відео реєстрації
Налаштування камери
Спершу потрібно переконатися, що камера справна, та підключена до пристрою. Якщо у вас камера марки Dahua натисніть кнопку “Запуск автоналаштування”.
Примітка: Запуск автоналаштування працює тільки із камерами Bitrek-Dahua
В більшості випадків автонастройка виявить та додасть камеру за вас, однак, якщо цього не сталося ви можете спробувати додати її вручну, натиснувши кнопку “Додати” або “Розширені” та вказавши бажані параметри.
ВАЖЛИВО! Не забудьте зберегти налаштування натиснувши відповідну кнопку.
Примітка: Якщо після проведених операцій камера не додалася спробуйте:
- Перевірити справність кабелю;
- Перевірити підключення (якщо камера підключена, діод в місці підключення буде швидко мигати зеленим);
- Перевірити справність камери
Налаштування прямої трансляції
Підключивши та налаштувавши камеру, можна також налаштувати пряму трансляцію. Для цього потрібно перейти у відповідну вкладку, в розділі конфігурація трансляції увімкнути потрібну камеру, та в плеєрі натиснути на меню збоку та вибрати потрібну камеру для перегляду трансляції.
ВАЖЛИВО! Не забудьте зберегти налаштування натиснувши відповідну кнопку.
Примітка: Ви також можете налаштувати режим трансляції, вибравши тип потоку (DASH, HLS) та якість відображення (1 потік-краща якість, 2 потік-гірша якість) при використанні безкоштовного Bitrek VPN в стандартній версії використувається 2 потік. Для використання 1 потоку зверніться до постачальника послуг.
Примітка: Після налаштування трансляції ви також можете переглядати пряму трансляцію в кабінеті приладу в розділі “ПОТОКОВЕ ВІДЕО”
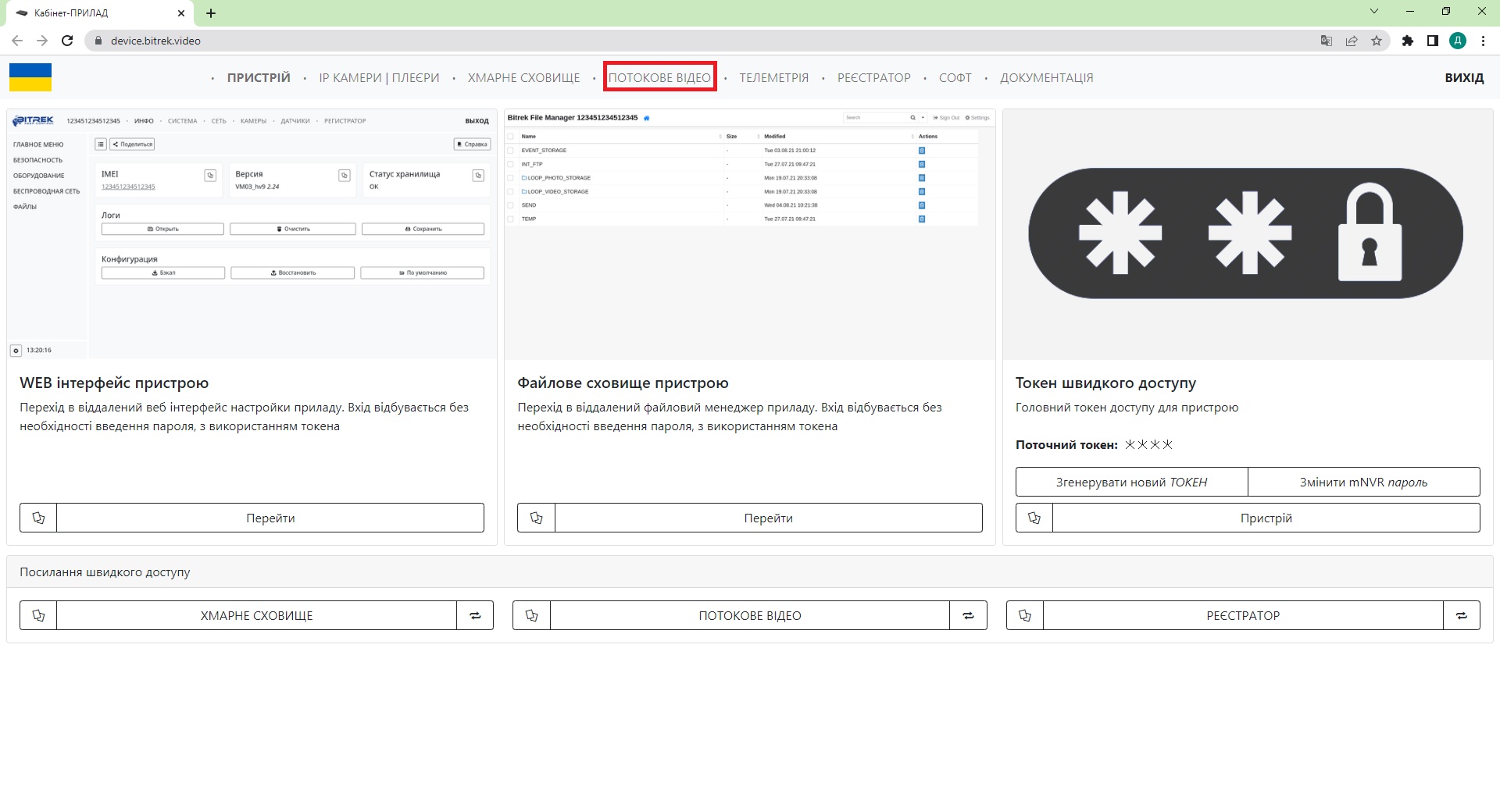
Налаштування реєстратора
Після налаштування камери та датчиків ви також можете налаштувати реєстратор фото та відео. Для цього потрібно:
- Перейти на відповідну вкладку;
- Увімкнути потрібну камеру;
- Вибрати валідатор датчика;
- Інтервал зйомки;
- Ступінь компрерсії(чим вищий відсоток тим краща якість);
- RTSP джерело(1 потік - вища якість, 2 потік - гірша якість).
Примітка: Мультимедія буде надсилатися в папку …_REGISTRATOR в розділі ІНФО/ФАЙЛИ
Налаштування датчика
Спробуємо налаштувати датчик на напругу
Заходимо на владку ДАТЧИКИ
В розділі Датчики натискаємо кнопку Додати
Опишемо порядок сторення датчика:
- Категорія: простий(складний коли у вас більше двох простих датчиків, детальніше в розділі Датчики)
- Номер простого датчика: 1(номер може бути абсолютно різний рекомендуємо дотримуватися порядку)
- Назва датчика: Voltage 1(назва теж може бути абсолютно різною)
- Тип датчика: внутрішній
- Тип події:вхід до діапазону
- Верхній ліміт: 20000
- Нижній ліміт: 5000
- Час усереднення: 1
- Інтервал повторного надсилання: 10
- RTSP джерело: другий потік
- Кількість фото: 5
- Інтервал фото: 0
- Якість фото: 50%
- Номер камери: 1
- Значення у разі відсутності датчика: 99
Як це працює?
- Уявімо, що на пристрій постійно подається напруга 3000мВ
- Відповідно до наших налаштувань, коли напруга буде 12000мВ відбувається перевірка на константу усереднення(вона в нас дорівнює 1 секунда) тобто напруга має постійно бути в діапазоні від 3000 ло 20000мВ хоча б одну секунду, задають константу для уникнення випадкових скачків напруги і т.п.
- Якщо ця умова виконана і константа усереднення пройдена, відбувається подія, згідно наших налаштувань буде зроблено 5 фото та відправлено у сховище.
- Якщо мине час який дорівнює часу повторного надсилання (в нас час повторного надсилання дорівнює 10 секунд) подія буде виконуватися знову.
- Якщо напруга впаде знову до 3000 мВ спочатку теж буде перевірка на константу усереднення, і після її проходження подія остаточно завершиться.
Знизу додається графік приклад:
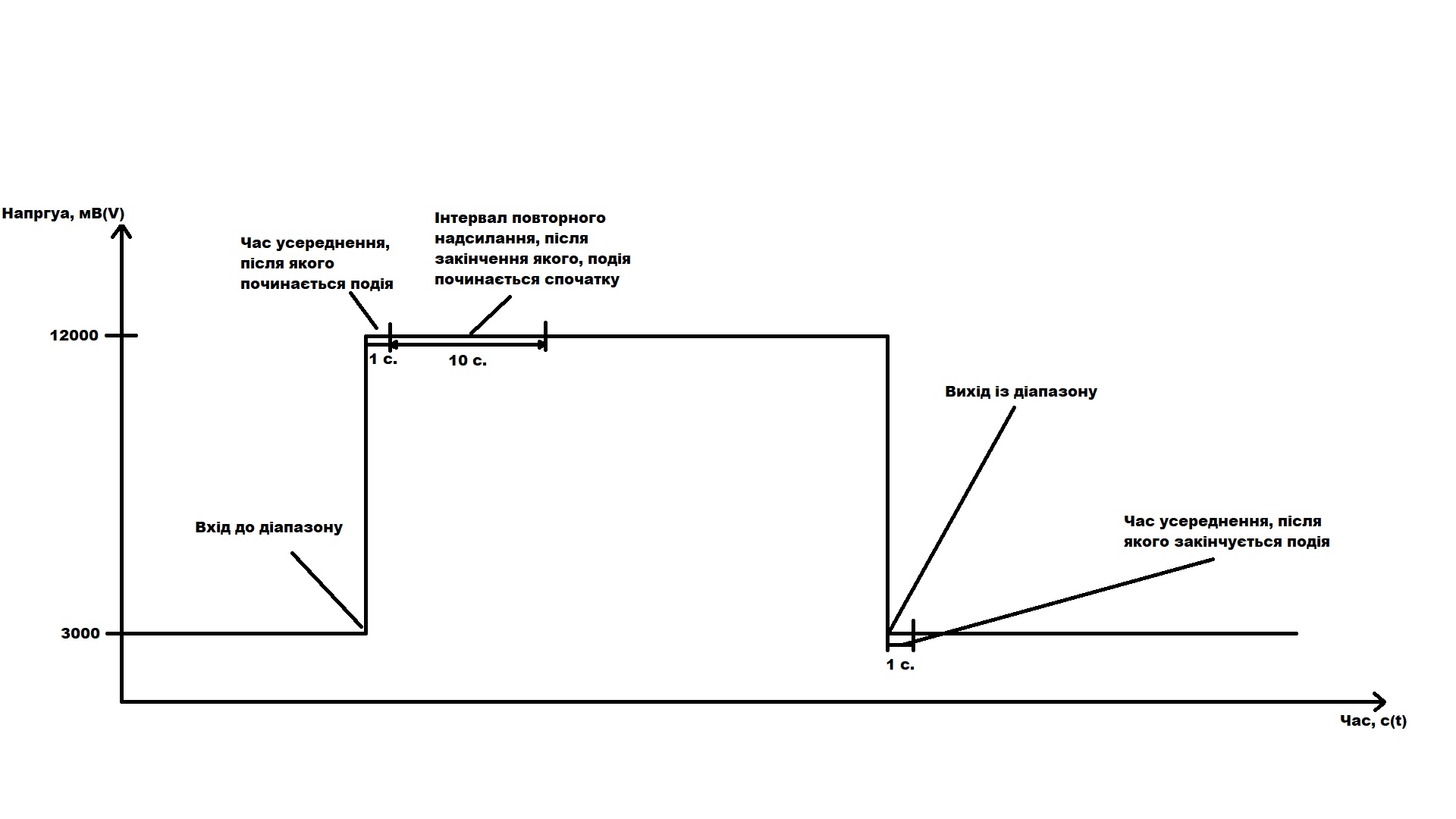 (натисніть на зображення для детального перегляду)
(натисніть на зображення для детального перегляду)
Примітка: серед налаштувань також є такі пункти як :
- Інтервал фото
- Значення у разі відсутності датчика
- Формула
Інтервал використовується якщо вам потрібно зробити за подію декілька фото підряд, наприклад у нашому випадку якщо ви не впевнені що напруга буде постійно триматися в заданому діапазоні можна буде прописати значення за допомогою інтервалу фото замість інтервалу повторного надсилання. Комнівати їх можна, але ми не рекомендуємо через великий потік мультимедії, наприклад у нашому випадку при інтервалі повторного надсилання надсилання - 10, та інтервалу фото - 10, кількість фото за хвилину буде досягати 60 шт за хвилину
Значення у відсотні датчика це числове значення яке ви можете вказати, і воно буде приходити, у разі якщо датчик буде відправляти помилку або буде не в мережі
Формула може бути абсолютно різною, залежно для ваших потреб. Наприклад у нашому випадку значення напруги приходять у мілівольтах, якщо нам потрібно значення у вольтах, ми можемо прописати х/1000, і замість 12000 ми будемо бачити 12
Налаштування трекера
Для налаштування трекеру вам потрібно зайти на відповідну вкладку в розділі СИСТЕМА/ТРЕКЕР та увімкнути трекер натиснувши відповіднку кнопку
Після цього вам потрібно буде вибрати тип антени GPS наразі є можливість підключити або задати GPS наступним чином:
- GNSS модуль
- Статичні координати
- CAN GNSS модуль
- CAN GNSS/ внутрішінй GNSS
1) Для GNSS модулю потрібно просто підключити його до пристрою
Та у відкидному списку вибрати GNSS модуль, визначення позиції буде автоматичним
2) Для статичних координат потрібно у відкидному списку вибрати Статичні координати та ввести координати вручну
3) Для CAN GNSS потрібно підключити модуль через CAN, вибрати пристрій який підключили у списку та вказати його адресу
4) Для CAN GNSS/ внутрішінй GNSS ситуація як в п.3
Після вдалого налаштування модулю у вкладці Інфо ви зможете побачити поточну GPS інформацію про ваше місце знаходження
При налаштування GPS модулю ви також можете налаштувати для нього такі параметри як:
- Надсилання фото через IPS
- Надсилання посилань через IPS
- Передналаштування посилання на відео
- Посилання на відео
- Розпізнавання QR кодів
Ми рекомендуємо використовувати формат за умовчанням який встановлено в стандартній прошивці(фото вище)
Надсилати фото через IPS - увімкнути/вимкунути функцію надсилання файлів на ваш IPS сервер Надсилання посилань через IPS - увімкнути/вимкунути функцію надсилання файлів на ваш IPS сервер за допомогою посилання
Примітка: Ми рекомендуємо надсилати тільки посилання, адже окремо фото надсилаються ще й на FTP в результаті чого вони дублюються, щоб цього уникнути, звільнити пам'ять та зайвий раз не навантажувати пристрій рекомендуємо ці опції залишити за умовчанням
Передналаштування посилання на відео - якщо ви оплатили доступ до FTP ви можете вибрати сервер на який можна буде перейти вказавши посилання на відео у відповідному полі(вказати потрібно адресу сервера, ID пристрю, паку файлу та його назву, наприклад: https://ftp.bitrek.video/ftp/IMEI/IMEI/file_example.jpg )
Розпізнавання QR кодів - рекомендуємо залишати цю опцію вимкненою, якщо ви нею не користуєетеся
Налаштування створення точки
Ви модете налаштувати створення точок для треку руху вашого транспорту за допомогою таких параметрів як:
- Час
- Відстань
- Кут
- Швидкість
Час - Точка буде постійно створюватися через проміжок часу який ви задали в полі “За часом, с”
Відстань - Точка буде створюватися після того як транспорт проїде відстань, яку було задано в полі “За величиною відстані, м”
Кут - Точка буде створюватися після того як транспорт поверне на кут повороту який було задано в полі “За значенням кута, град”
Швидкість - Мінімальне значення швидкості при якому почнеться побудова точок, якщо значення буде менше за задане, пристрій переключиться в режим стоянки
Налаштування чутливості сенсора руху
Можна налаштувати чутливість руху, яка залежить від положення пристрою, наприклад, якщо пристрій буде сильно трясти - рекомендується встановити низьку чутливість, якщо він буде майже не рухомий, тоді навпаки високу
Таймаут зупинки - час при якому транспорт може стояти і трек точок не обнуляється (напркилад коли транспорт стоїть на світлофорі)
Налаштування IPS серверу
Ви можете налаштувати IPS сервер для надсилання телеметрії на такі сервіси як Wialon та ін.
Для цього в полі сновний сервер потрібно ввести:
- IP адресу
- Порт
- ID
- Пароль
- Таймаут
Якщо у вас є також запасний сервер вам потрібно його увімкнути у відповідному меню та прописати адерсу та порт. Якщо із основним сервером не буде зв'язку більше ніж ви задали в полі Таймаут, дані почнуть надсилатися на резервний сервер
Примітка: Не забувайте зберігати налаштування натиснувши відповідну кнопку!
Налаштування LAN
Щоб підключити пристрій до мережі LAN вам потрібно спочатку підключити пристрій по LAN-кабелю від маршрутизатора
Після чого перейти на вкладку МЕРЕЖА/LAN де можна вибрати тип мережі:
- Автоматичний(DHCP)
- Або ж задати вручну(статика) віввши ІР адресу пристрою, маску підмережі, шлюз, та стан внутрішнього DCHP(вимикати у разі підключення роутера який має свій DHCP сервер)
Налаштування сховища (FTP)
Ви можете зекономити місце на вашому пристрої за допомогою відправлення даних на сервер. Для цього потрібно зайти в розділ МЕРЕЖА/FTP та увімкнути потрібний сервер із списку. Всього є три види:
Ви можете коригувати налаштування вашого серверу за допомогою відповідних параметрів:
- Задавши адресу та вказавши порт на яку будуть надсилатися ваші медіа дані;
- Створити папку в яку будуть надсилатися файли;
- Вибрати тип мережі при якому будуть надсилатися дані (через Wi-Fi, якщо хочете зекономити трафік SIM карти або вона у вас не встановдена, або дані GSM(якщо встановлена SIM карта));
- Якщо встановлена SIM карта можна також увімкнути використання 2G для надсилання файлів, це забезпечить надсилання файлів у місцях із поганим зв'язком, при цьому швидкість завантаження буде нижчою а час відповідно бліьшим. Просимо врахувати це при налаштуванні серверу;
- Вкзати приорітет надсилання файлів за часом(спочатку старіші або навпаки).
Зверніть увагу: швидкість завантаження даних залежить від якості мережі в якій знаходиться пристрій, чим гірша якість сигналу тим більше знадобиться часу для відправлення файлів. Просимо врахувати це при налаштуванні серверу.
Примітка: Не забувайте зберігати налаштування, натиснувши відповідну кнопку.
Налаштування мережі GSM
існує декілька параметрів налаштування GSM на пристрою:
- GSM/LTE трафік;
- GSM/LTE конфігурація;
- SMS/USSD конфігурація.
Налаштування GSM/LTE трафіку
Ви можете налаштувати ліміт трафіку на пристрої для його заощадження, для цього потрібно перйти на вкладку МЕРЕЖА/GSM увімкнути ліміт за допомогою відповідної кнопки та задати обмеження для використання трафіку пристроєм на день чи на місяць.
На прикладі показано обмеження трафіку не більше 2ГБ на день та 65ГБ на місяць
Примітка: не забувайте зберігати налаштування натиснувши відповідну кнопку.
GSM/LTE конфігурація
Ви можете налаштувати:
- Позицію SIM карти на пристрою зверху чи знизу(залежно від того як ви встановили SIM карту)
- APN (за замовчуванням www.kyivstar.net)
- Номер дозвону
- Режим мережі в яком буде працювати пристрій(за замовчуванням режим мережі встановлюється автоматично, однак ви можете задати цей параметр вручну)
SMS/USSD конфігурація
Пристрій дозволяє налаштовувати відправлення SMS користувачем для наприклад отримання номера з якого надсилається SMS. Та надсилати коди USSD наприклад *111# для перевірки рахунку на SIM карті.
Перегляд логів
в mNVR передбачена можливість перегляду логів на пристрої для діагностики неполадкок. Для цього потрібно зайти на вкладку “ІНФО/ЛОГИ/ВІДКРИТИ”
У вікні вам потрібно вибрати бажаний розділ та на тиснути на нього
ТРЕКЕР
В розділі GPS представлена інформація про ваш GPS трекер
В розділі IPS представлена інформація про статус вашого IPS серверу
FTP
В розділі FTP інформація про статус підключення до FTP серверу
В розділі INT FTP інформація про статус вашого внутрішнього сховища(SD карта SSD диск, тощо)
МЕРЕЖА
В розділі NETWORK інформація пр статус пристроїв які можуть бути підключені камери і т.д.
В розділі MODEM ви можете побачити статус вашого модему як от стан підключення до Wi-Fi, LAN мережі, або статус SIM карти
В розділі OPEN VPN ви можете побачити статус вашого VPN серверу
СИСТЕМА
Розділ STARTUP показує статус успішності завантаження системи, перевірку файлової системи і т.д.
Розділ SETTINGS перевіряє всі функції вашого пристрою(WIFI, VPN, VPN, GSM, трекер, камери і т.д.)
SCRIPT ERRORS помилки які можуть виникнути при налаштуванні пристрою
CONNECT
Розділ MAIN перевіряє справність основного скрипту системи CONNECT
Розділ UART перевіряє справність пристроїв та камер підключених за допомогою UART
BAM FLASH показує перебіг прошивки трекеру за допомогою BAM