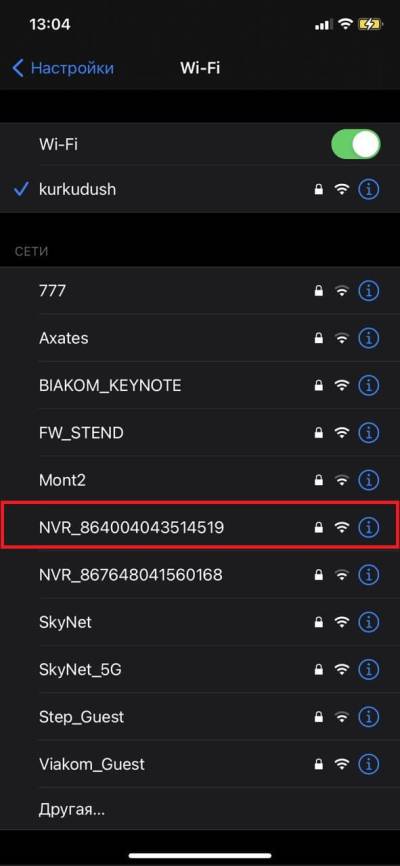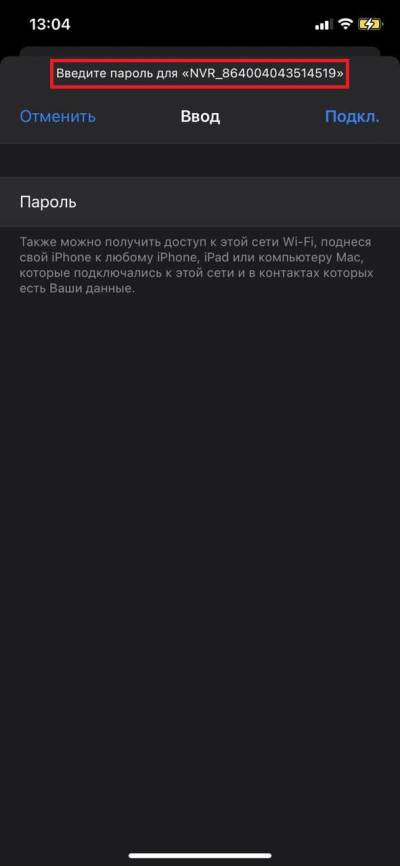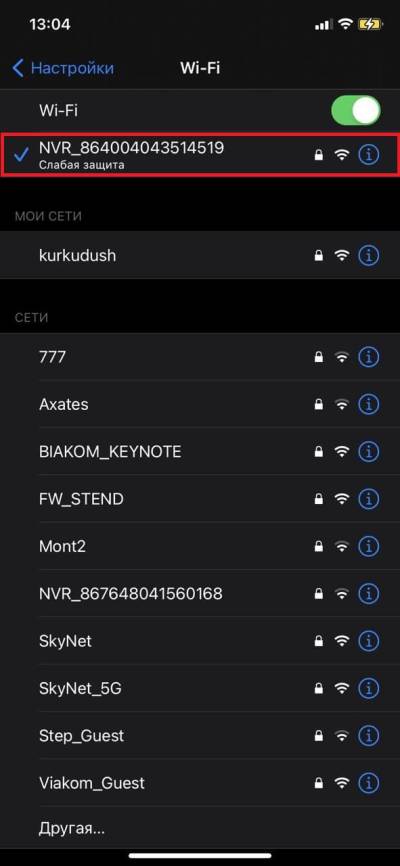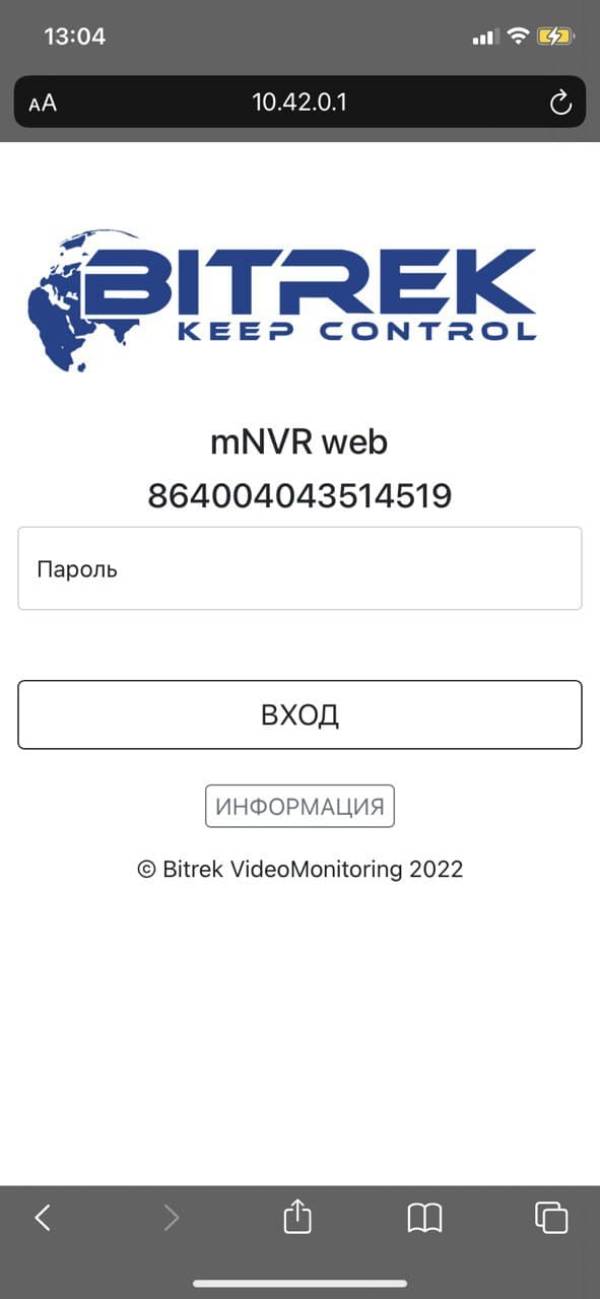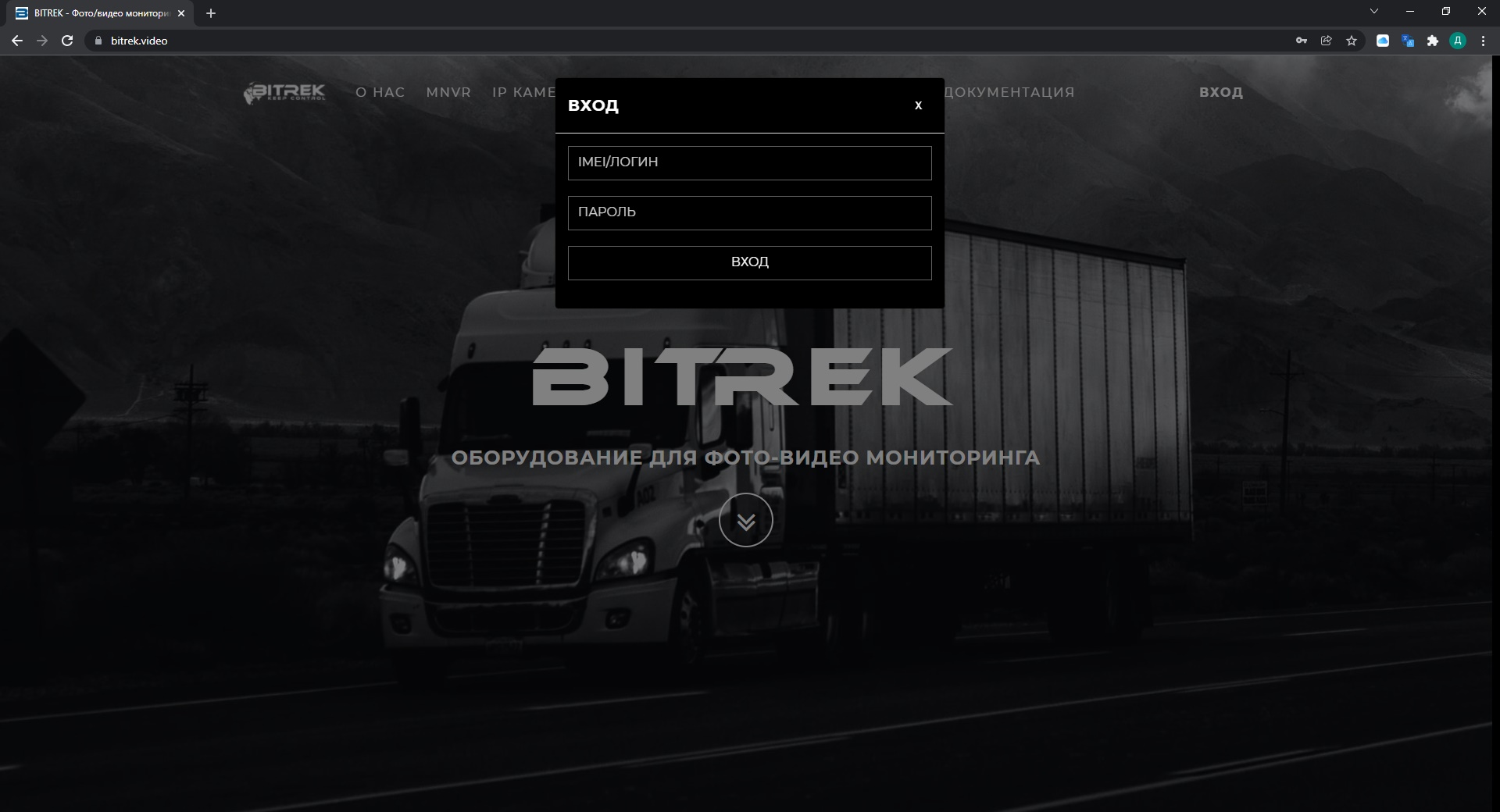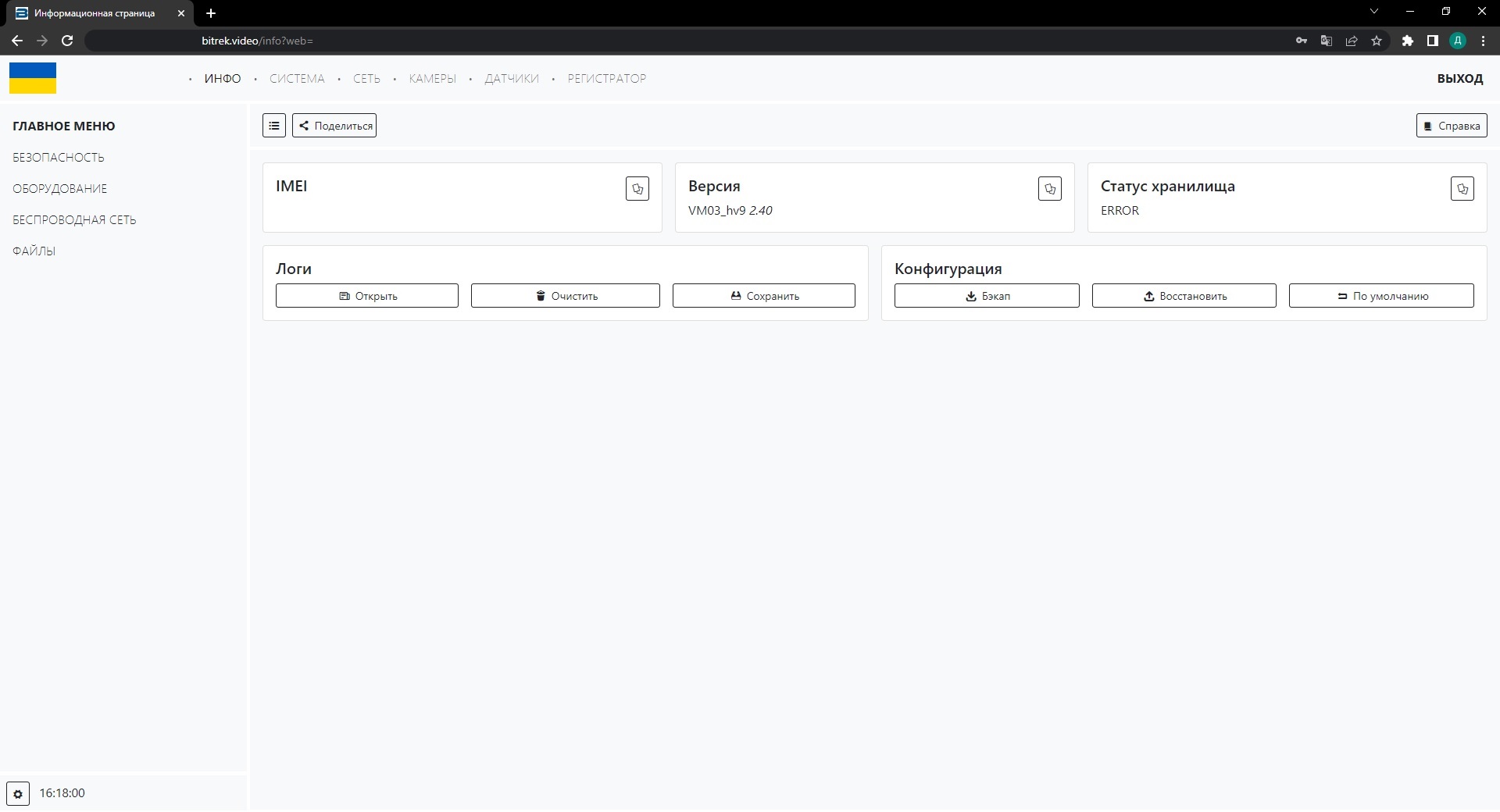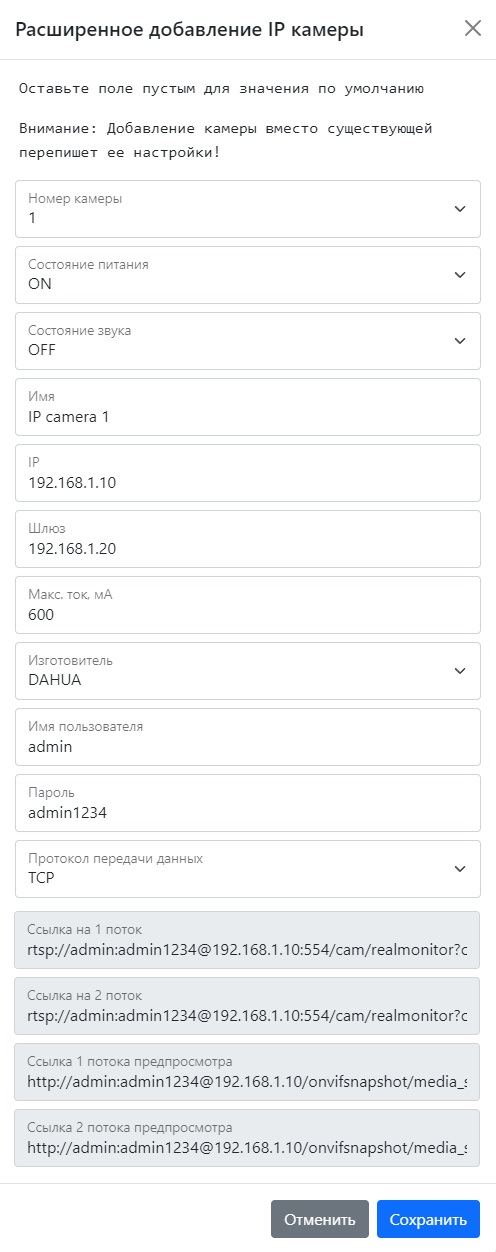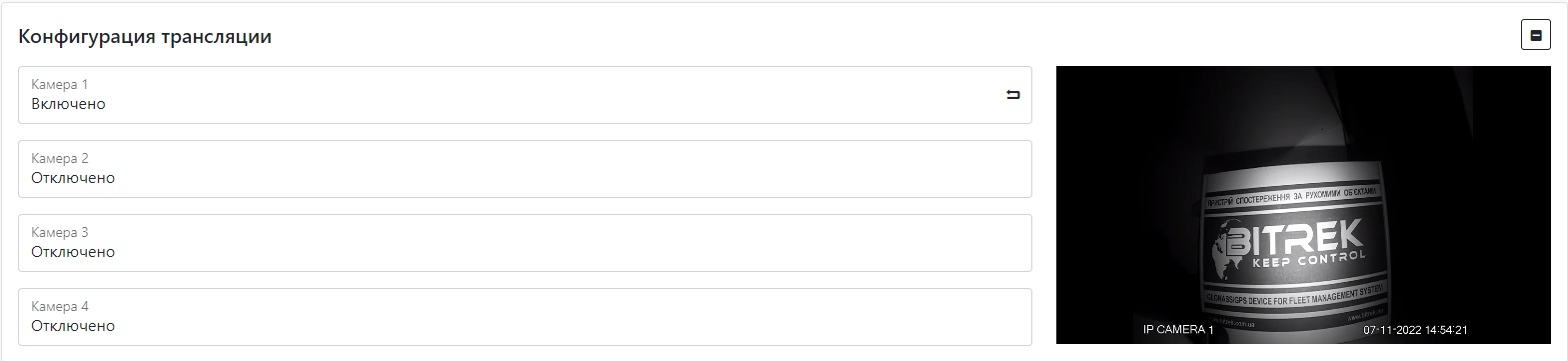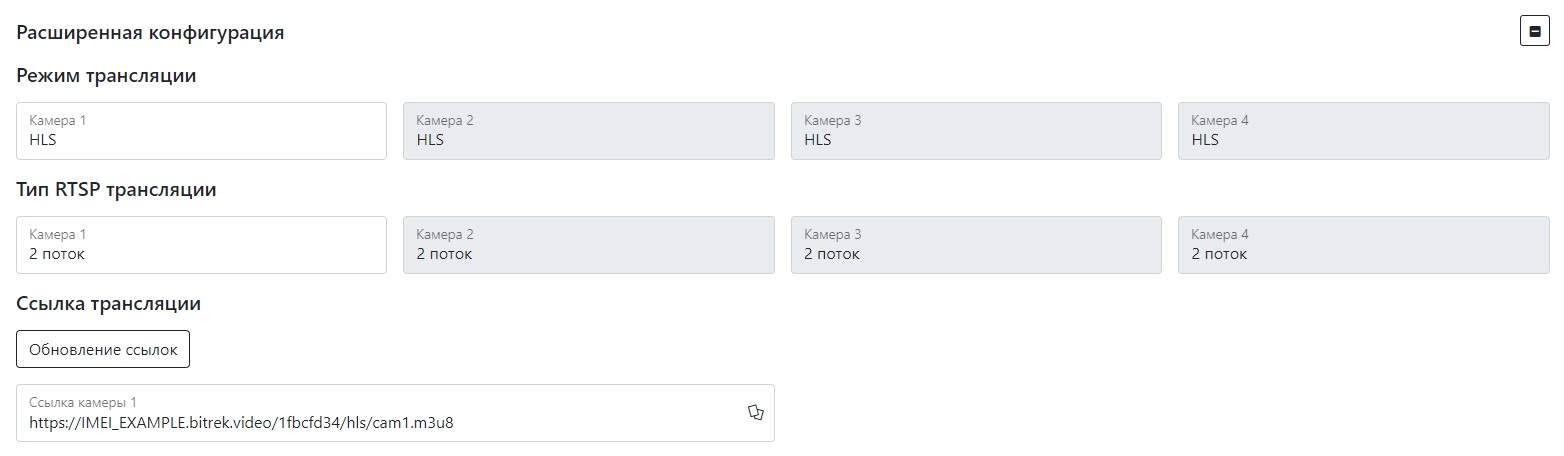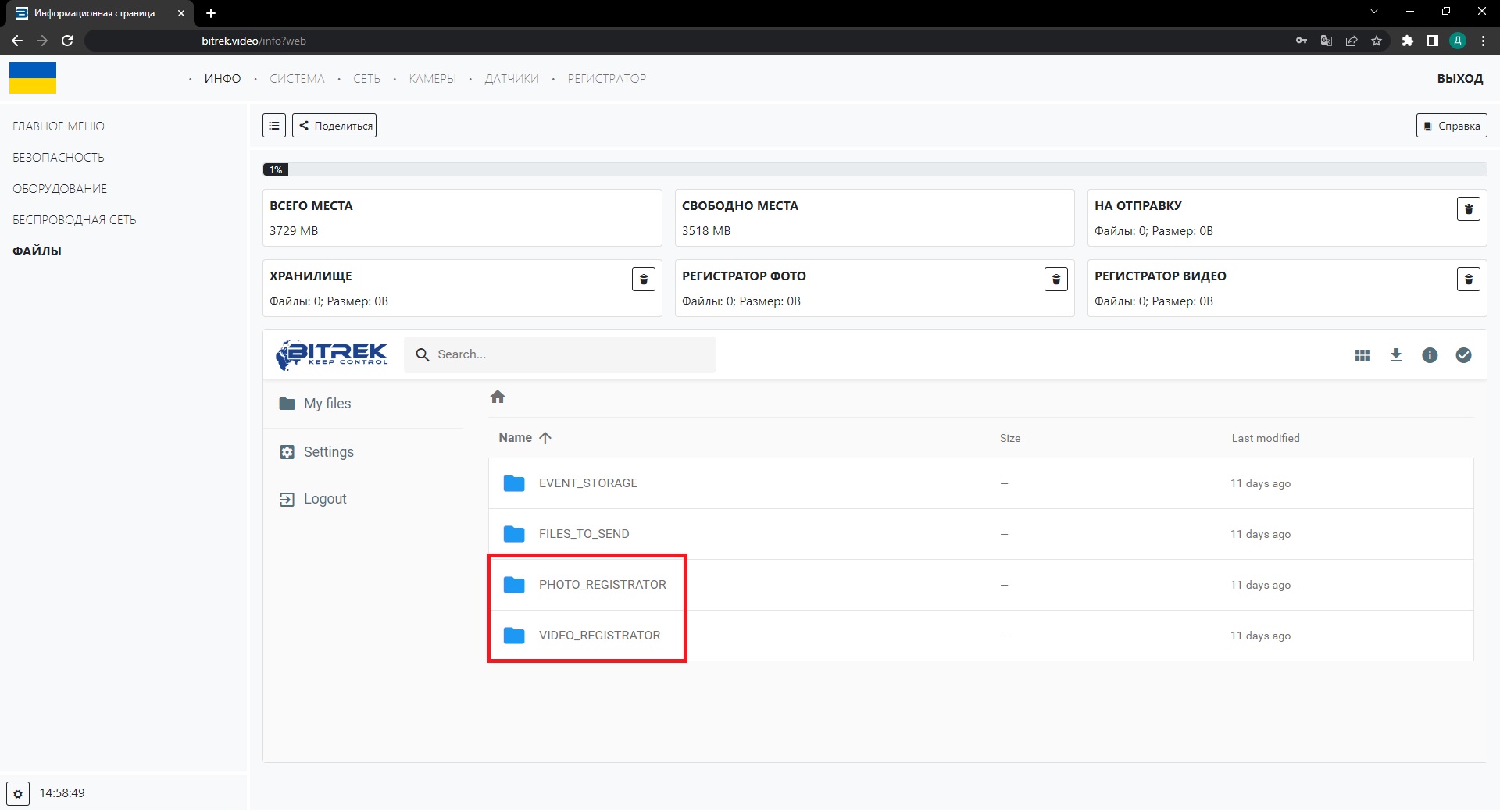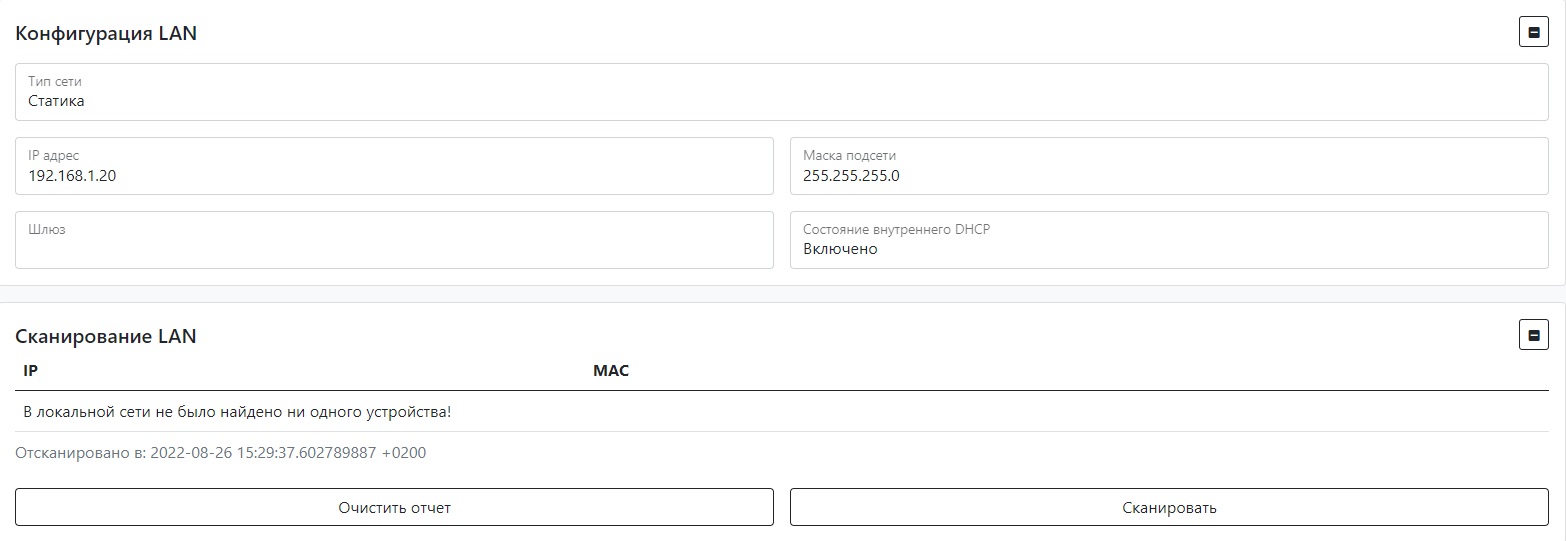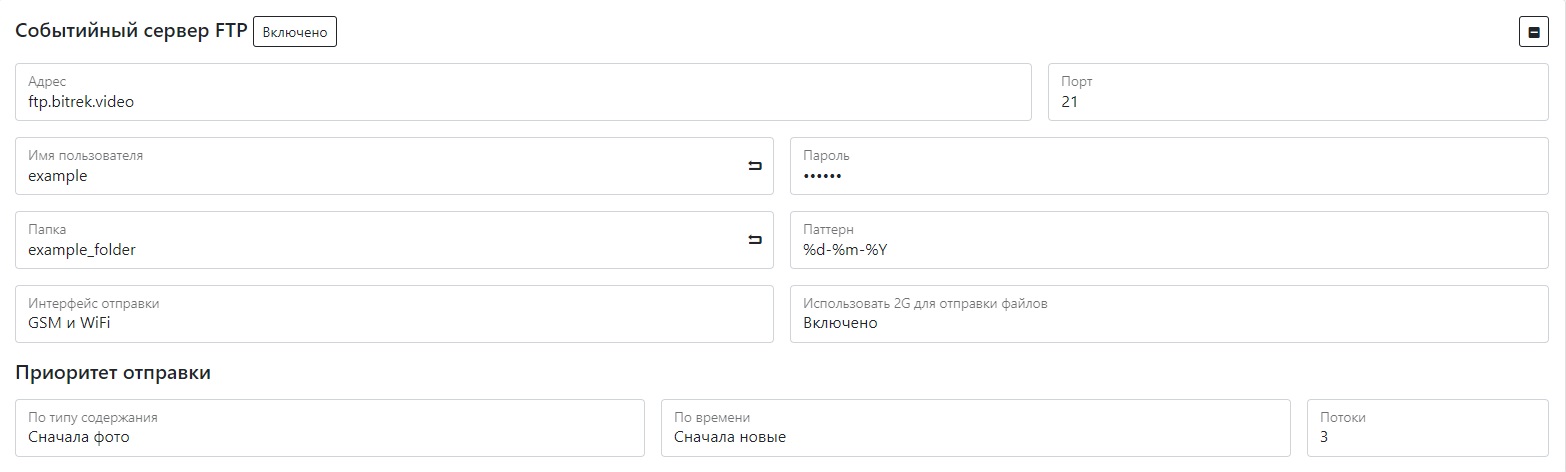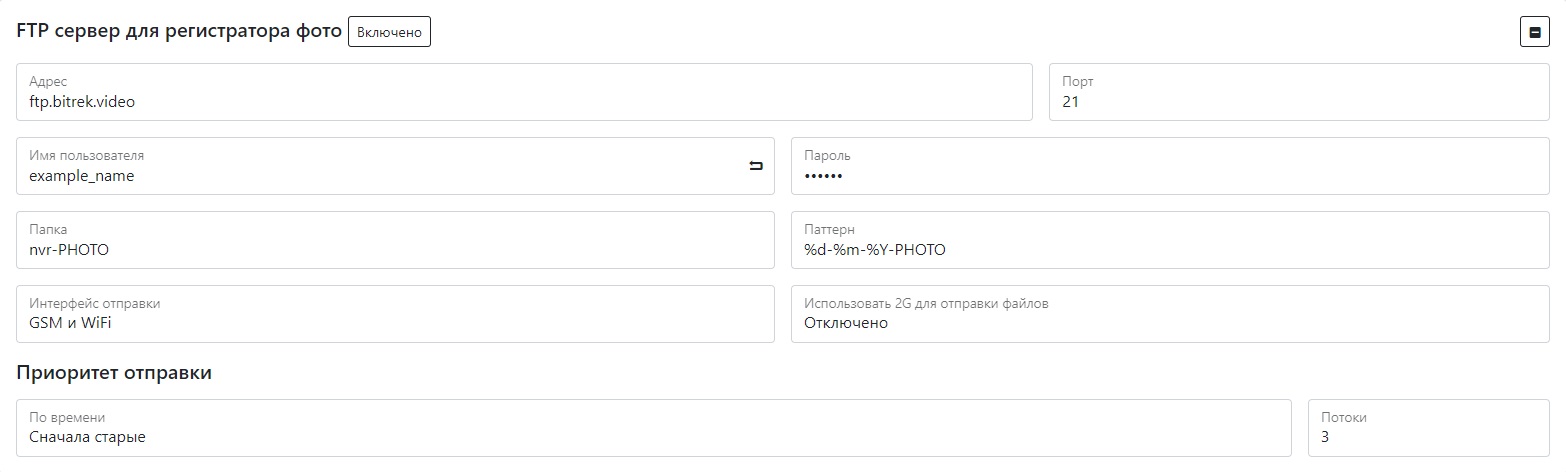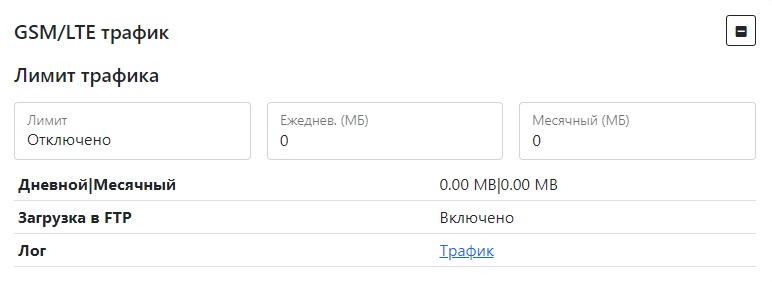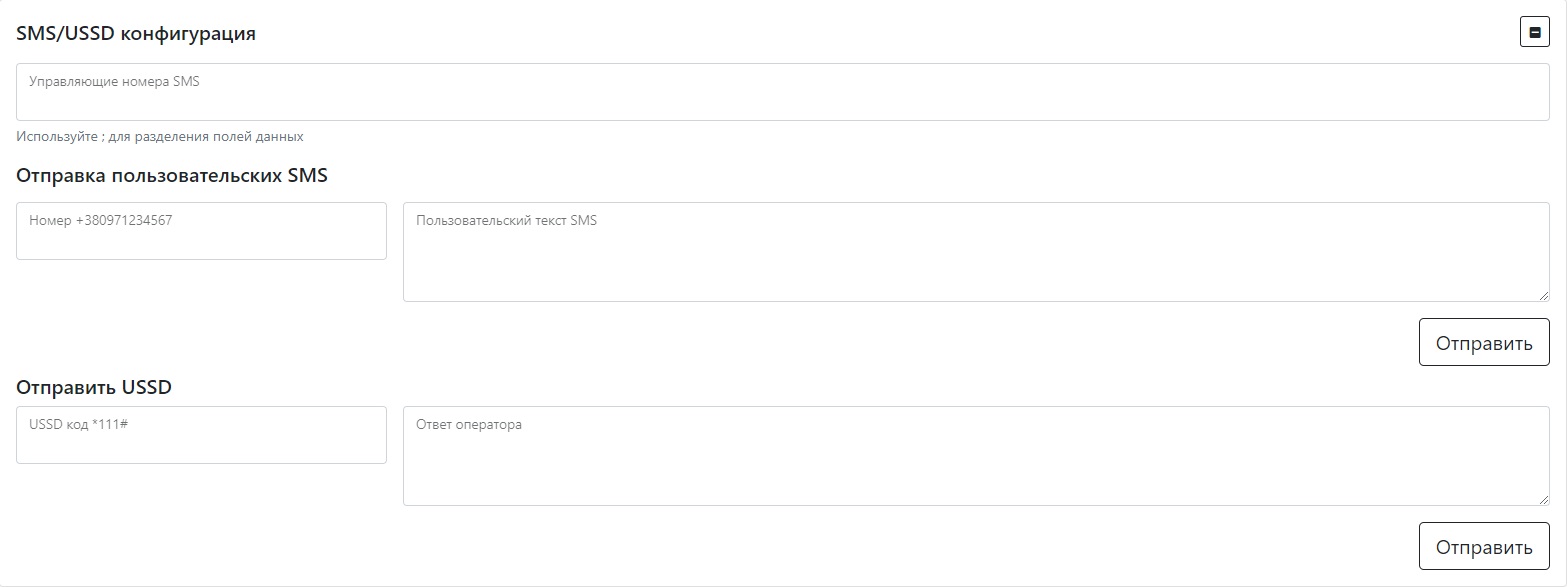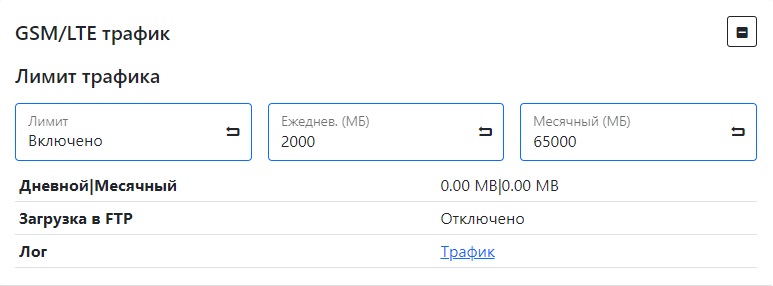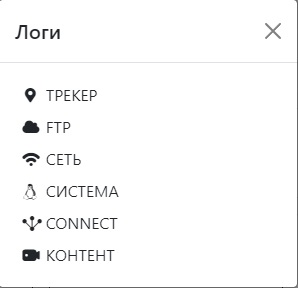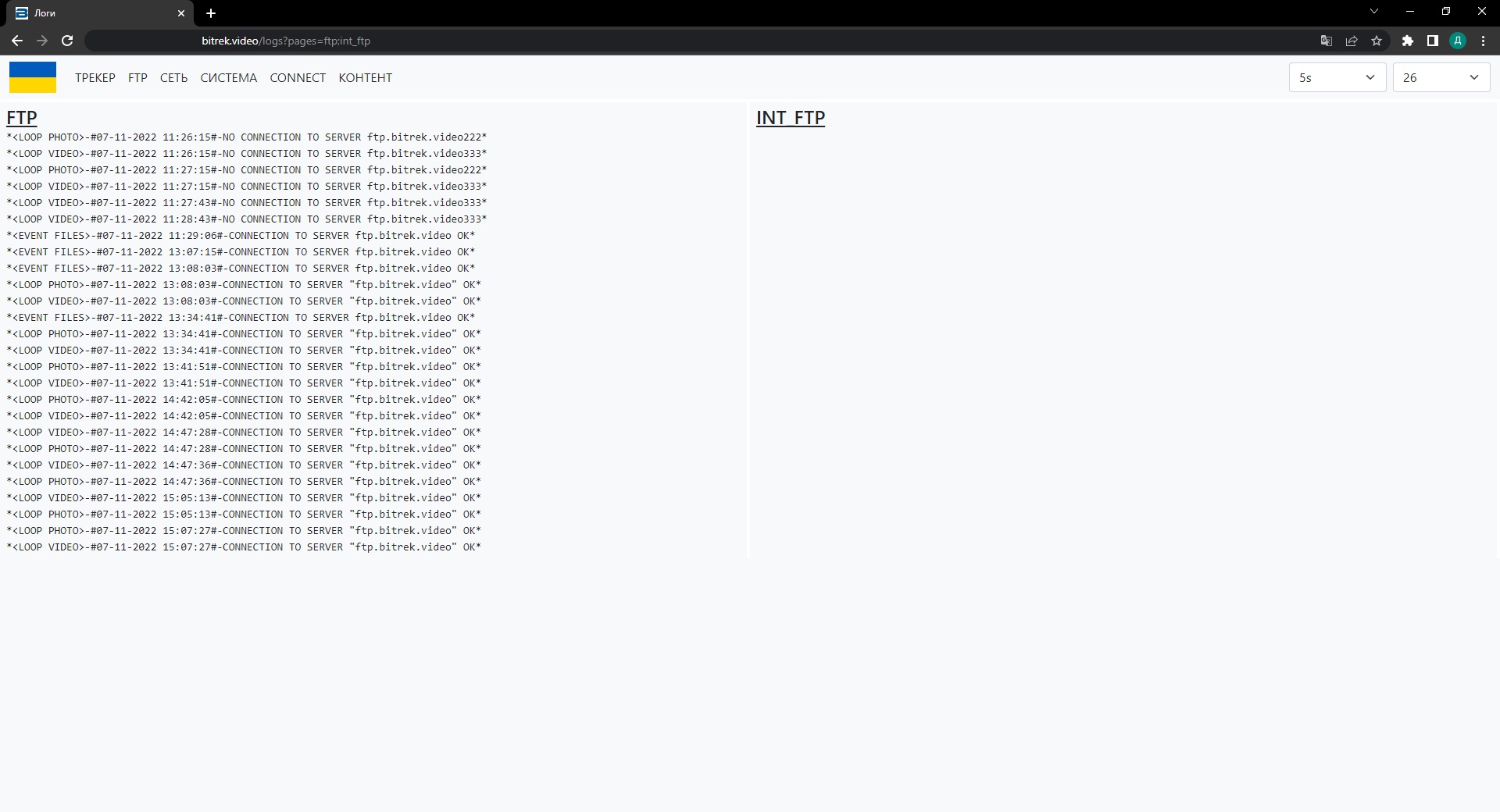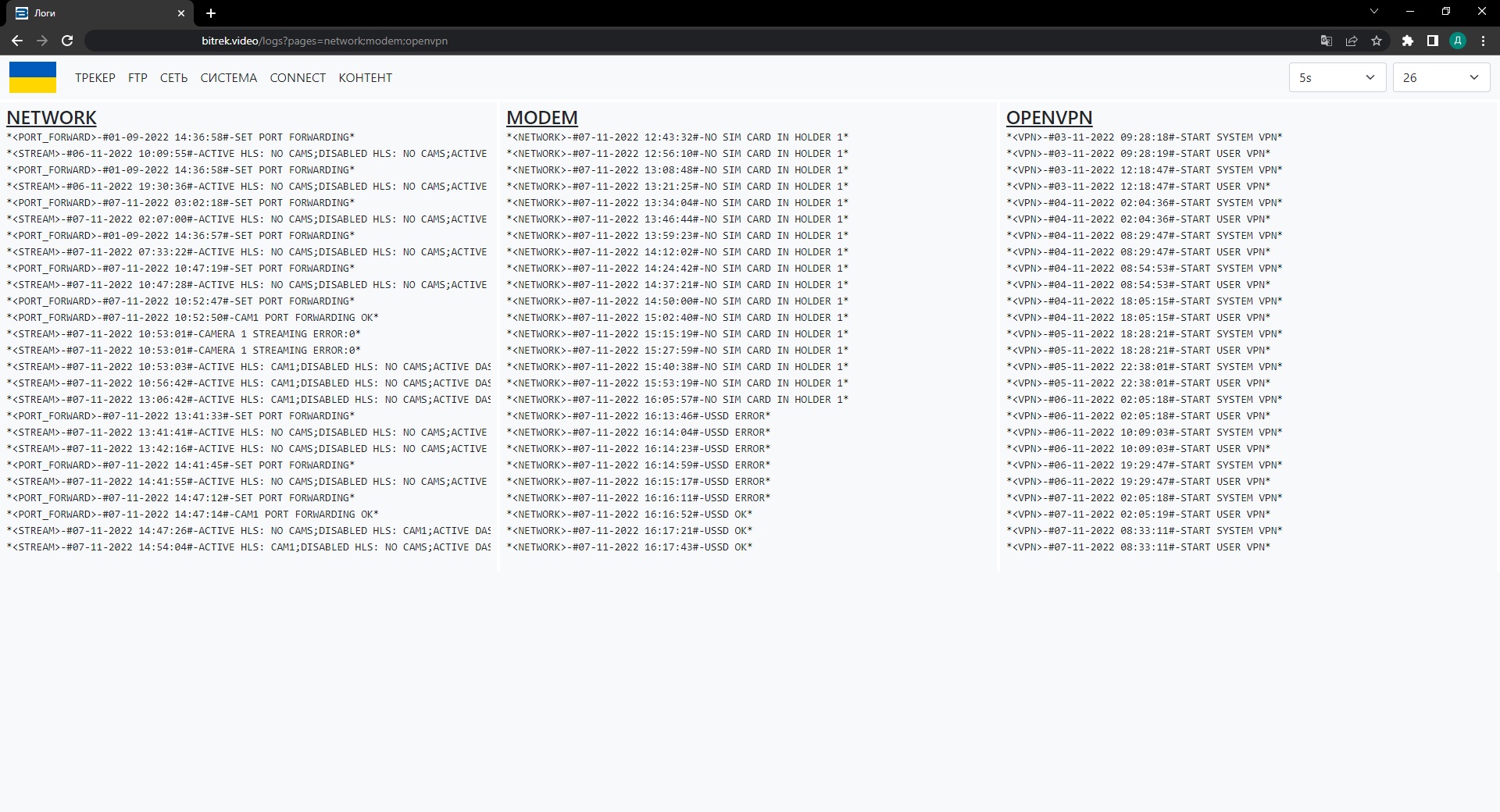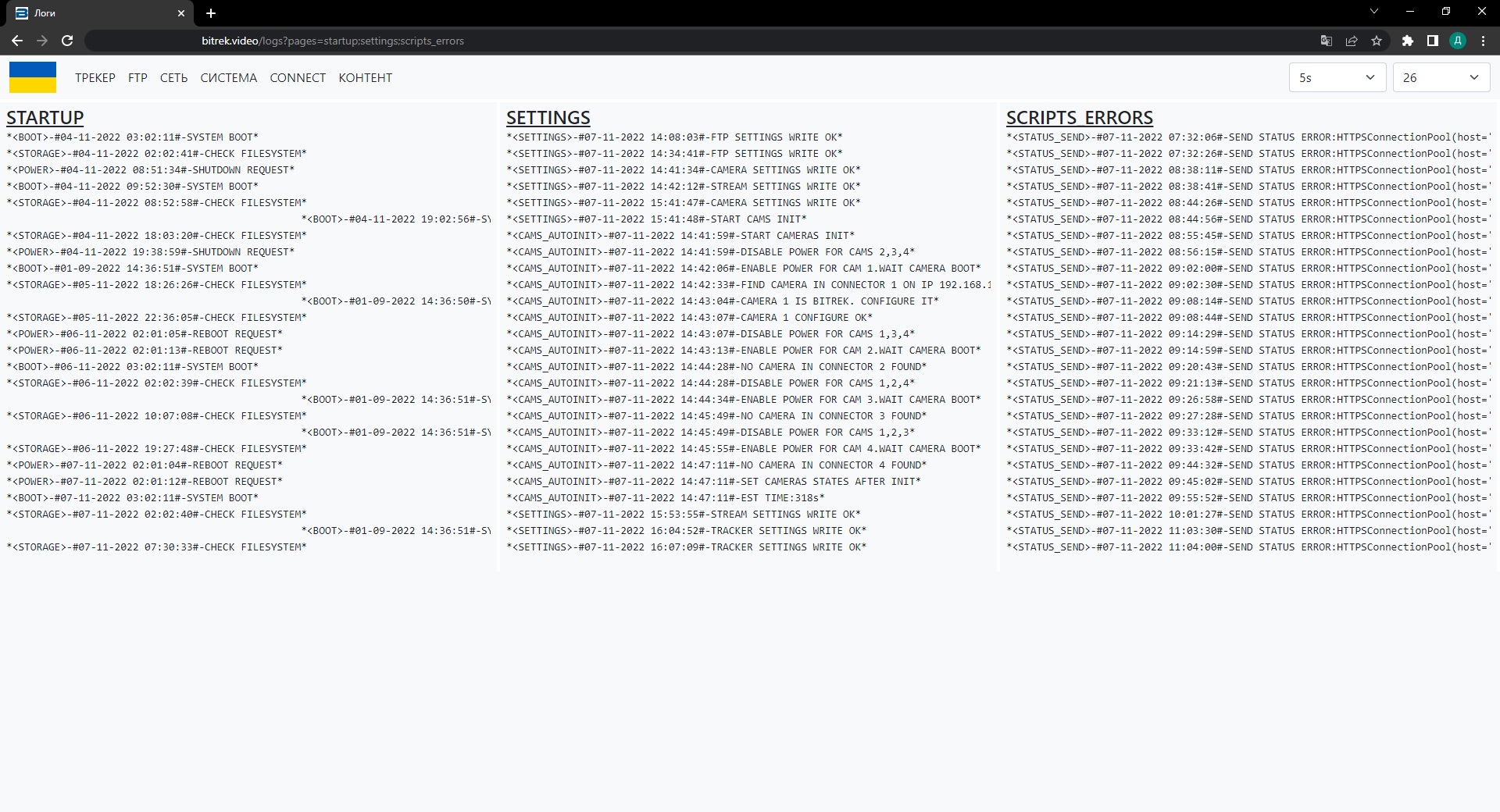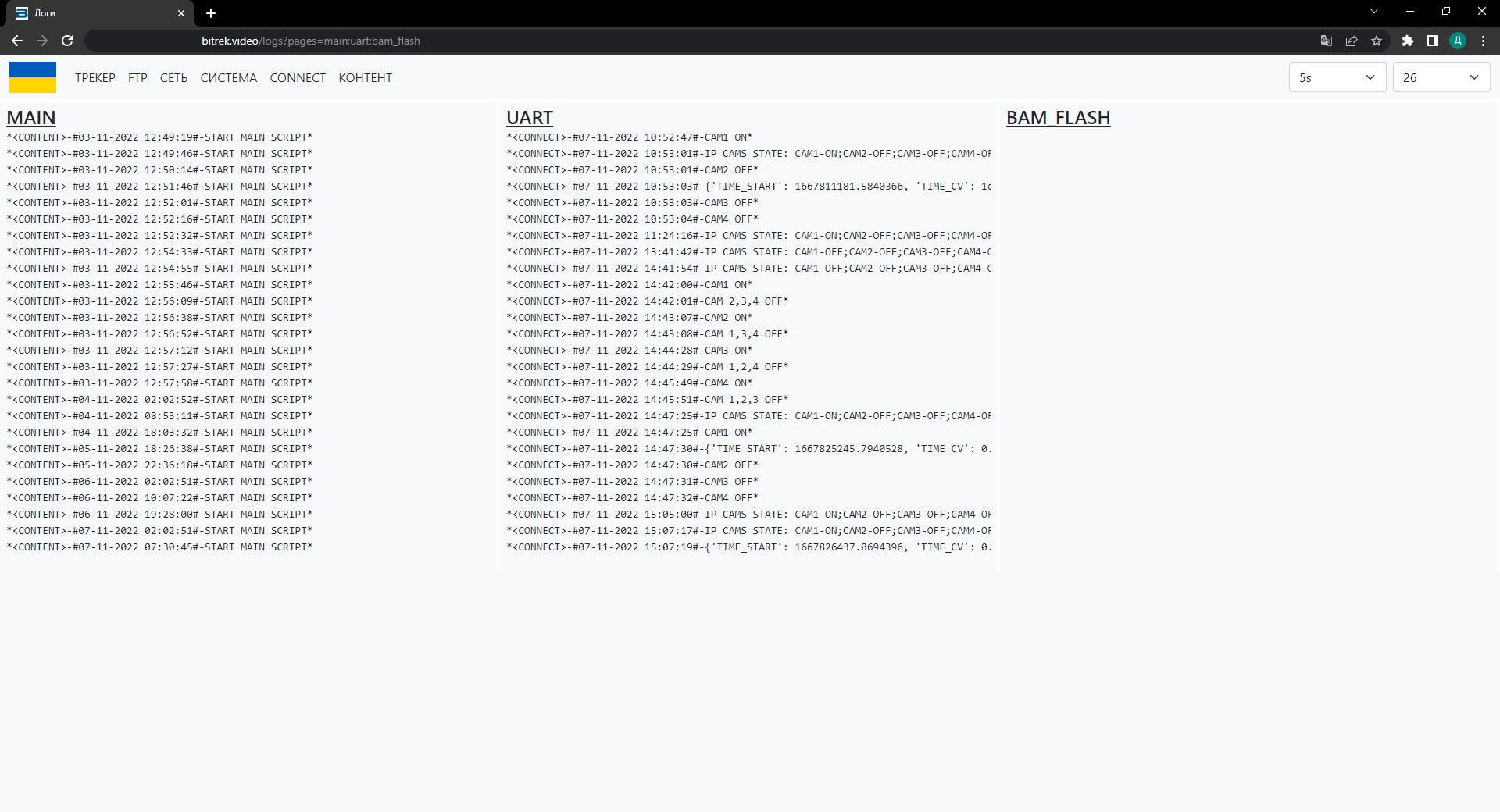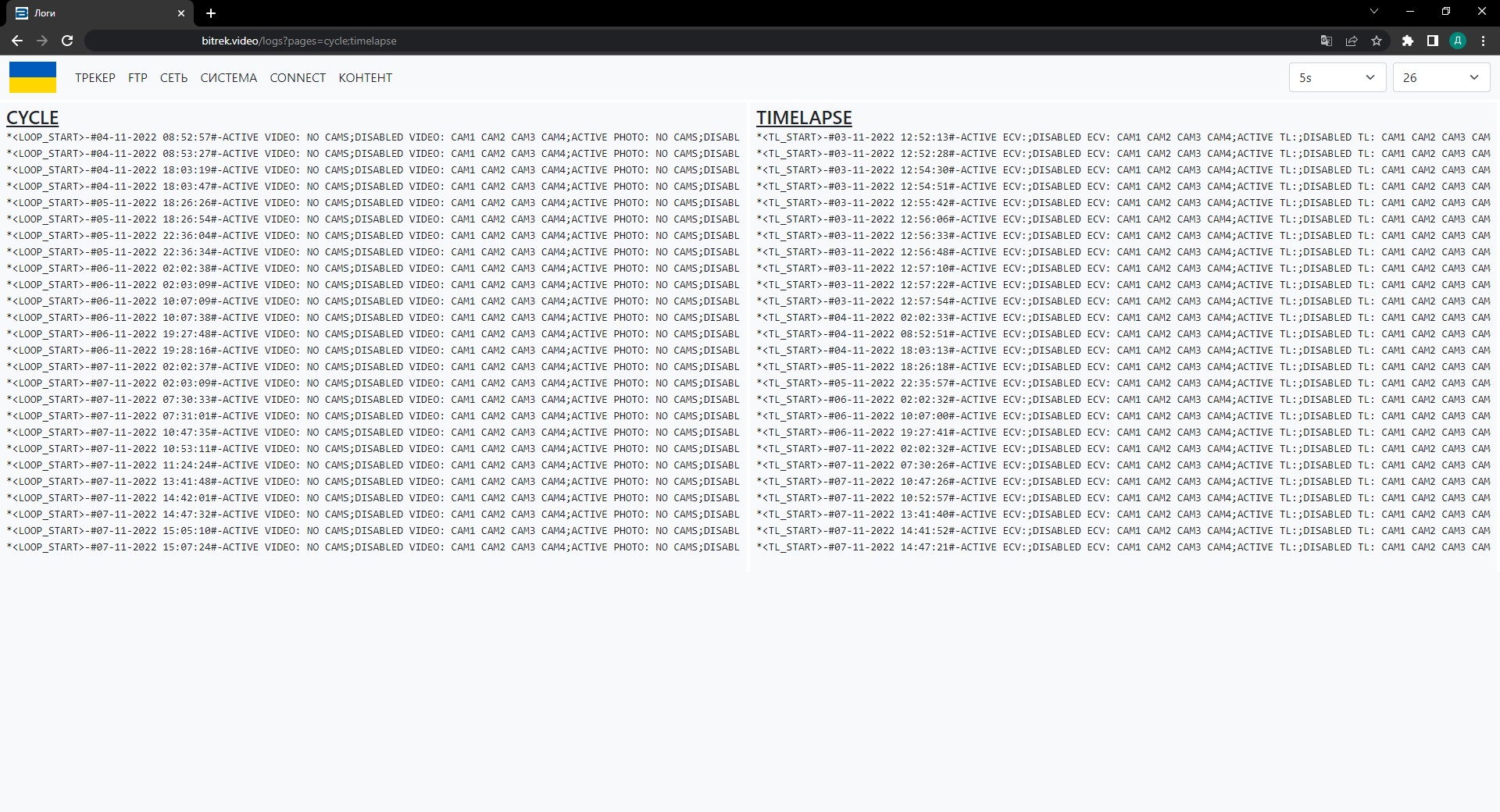Table of Contents
Быстрый старт по подключению mNVR BITREK

Комплектация
В коробке вы найдете:
- Устройство mNVR BITREK
- Гарантийный талон
- GPS антенну
- Wifi антенну
- 2 LTE антенны
- Кабель питания
- Кабель CONNECT bus
- Кабель датчиков
- Ключ

Подключение
После подключения к питанию для полной загрузки устройства требуется 1-2 мин.
После загрузки убедитесь, что индикация прошла успешно
| Цвет индикатора | Расположение | Значение | Состояние |
|---|---|---|---|
| красный | со стороны камер | индикатор питания и состояния CAN | должен светиться постоянно если подключен CAN, мигает если CAN не подключен, если не светится – тогда проблемы с питанием или CAN |
| синий | со стороны антенн | Wi-Fi индикатор | сначала мигает часто ища сеть, после чего мигает реже, если найдена точка доступа |
| желтый | со стороны антенн | Интернет индикатор | светится при наличии интернета |
| зеленый | со стороны антенн | Индикатор GPS | Не светится при отсутствии GPS |
| оранжевый | со стороны антенн | Модем индикатор | мигает |
Начало работы
После подключения устройства к питанию его необходимо подключить к сети Интернет. Сделать это можно двумя способами:
- с помощью Wi-Fi;
- С помощью облака.
- Первый способ: С помощью WI-Fi
- находим в списке Wi-Fi устройство (NVR_IMEI-уникальный номер устройства)
- После этого вводим пароль к Wi-Fi напечатанному на наклейке в паспорте устройства, в нашем случае это “NVR12345”
- Если все выполнено верно мы увидим подключившихся к сети:
- После этого вводим в вашем браузере адрес “10.42.0.1” вводим пароль и заходим в меню управления устройством.
- Второй способ: С помощью облачного сервисаhttps://device.bitrek.video/
Заходим на сайт вводим IMEI и пароль напечатанный на наклейке в паспорте устройства:
Готово! Мы в меню управления устройством
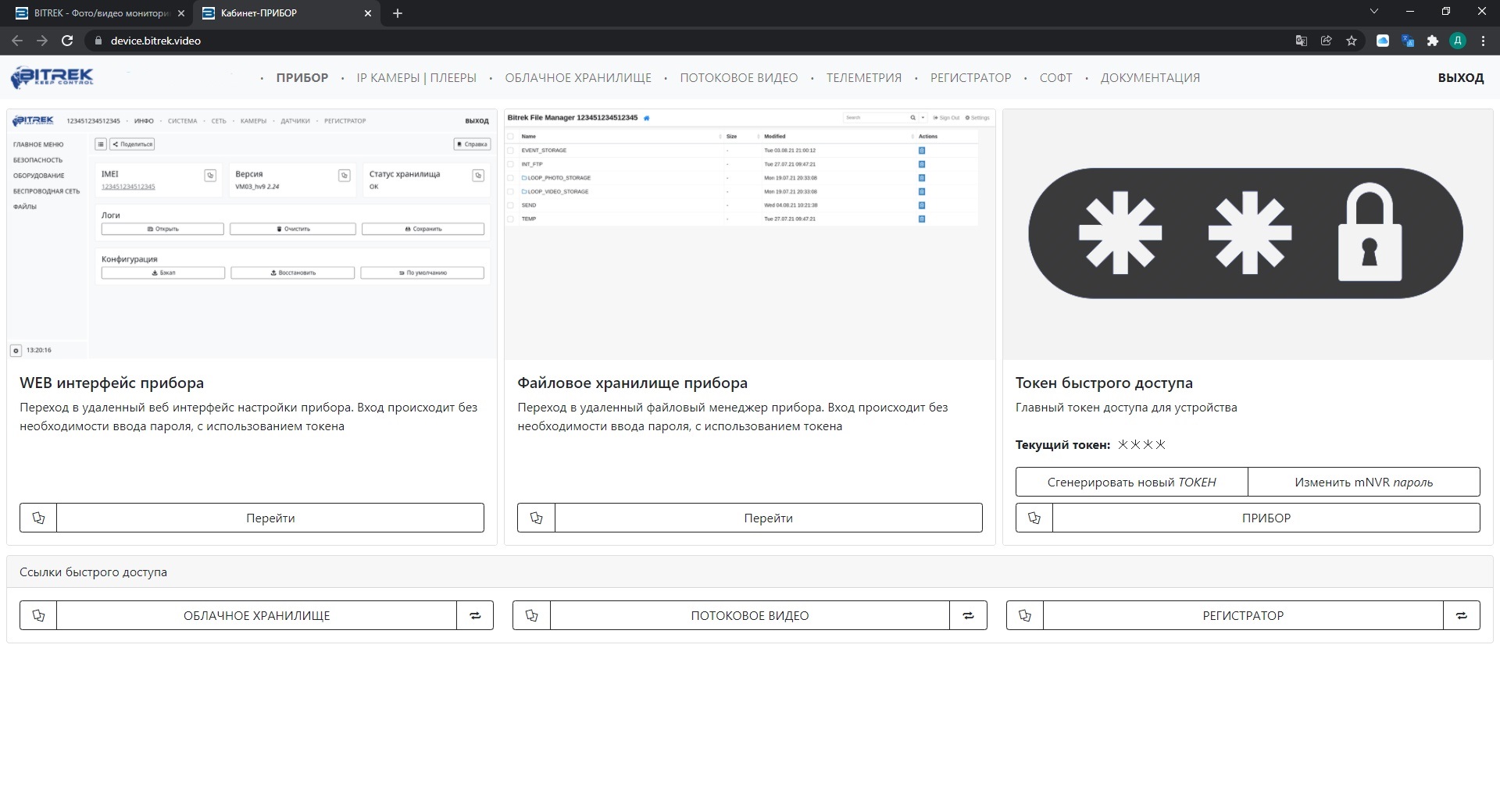
Работа с WEB интерфейсом
Перейдем на страницу WEB интерфейса устройства, нажав на соответствующую иконку на фото
Здесь мы можем видеть основные вкладки такие как: ИНФО, СИСТЕМА, СЕТЬ, КАМЕРЫ, ДАТЧИКИ, РЕГИСТРАТОР и вспомогательные вкладки по каждому из разделов, которые располагаются слева. Пройдемся коротко по каждой из вкладок
ИНФО
 (нажмите на изображение для детального просмотра)
(нажмите на изображение для детального просмотра)
Эта вкладка в основном предназначена для:
- Просмотра информации о вашем устройстве;
- логов вашего устройства;
- конфигурации устройства с возможностью загрузки и переноса на другие устройства;
- Изменения пароля вашего устройства в целях безопасности;
- Просмотра файлов в хранилище вашего устройства.
СИСТЕМА
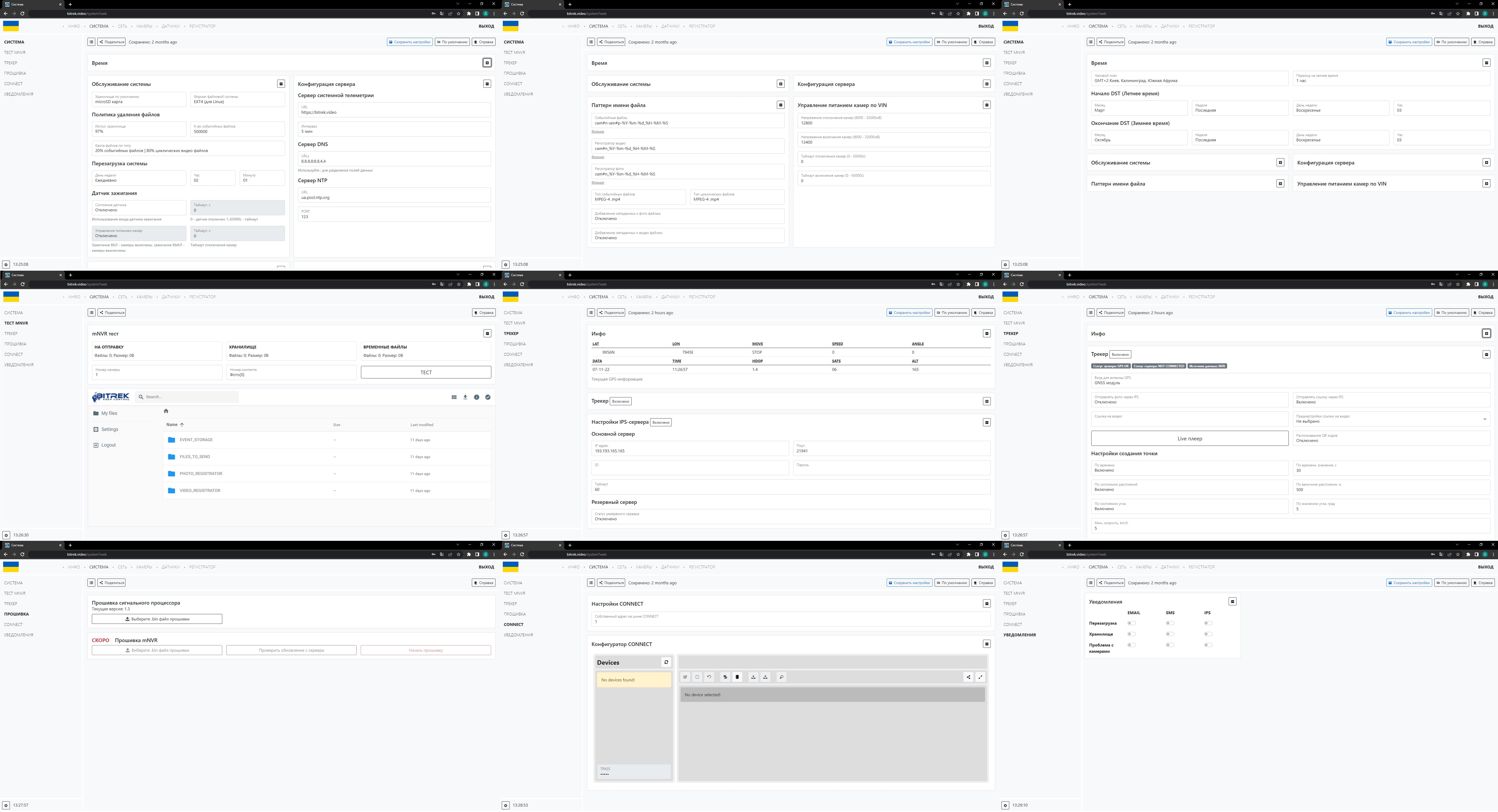 (нажмите на изображение для детального просмотра)
(нажмите на изображение для детального просмотра)
Вкладка предназначена для системных настроек устройства, таких как
- Дата и время;
- использование хранилища;
- конфигурация сервера;
- Паттерны имени файлов;
- Управление питанием камер по VIN;
- Тестирование устройства;
- Обновление процессора устройства;
- трекер;
- IPS сервер;
- Настройка трекеров через систему CONNECT;
- Получение уведомлений (Email, SMS, IPS).
СЕТЬ
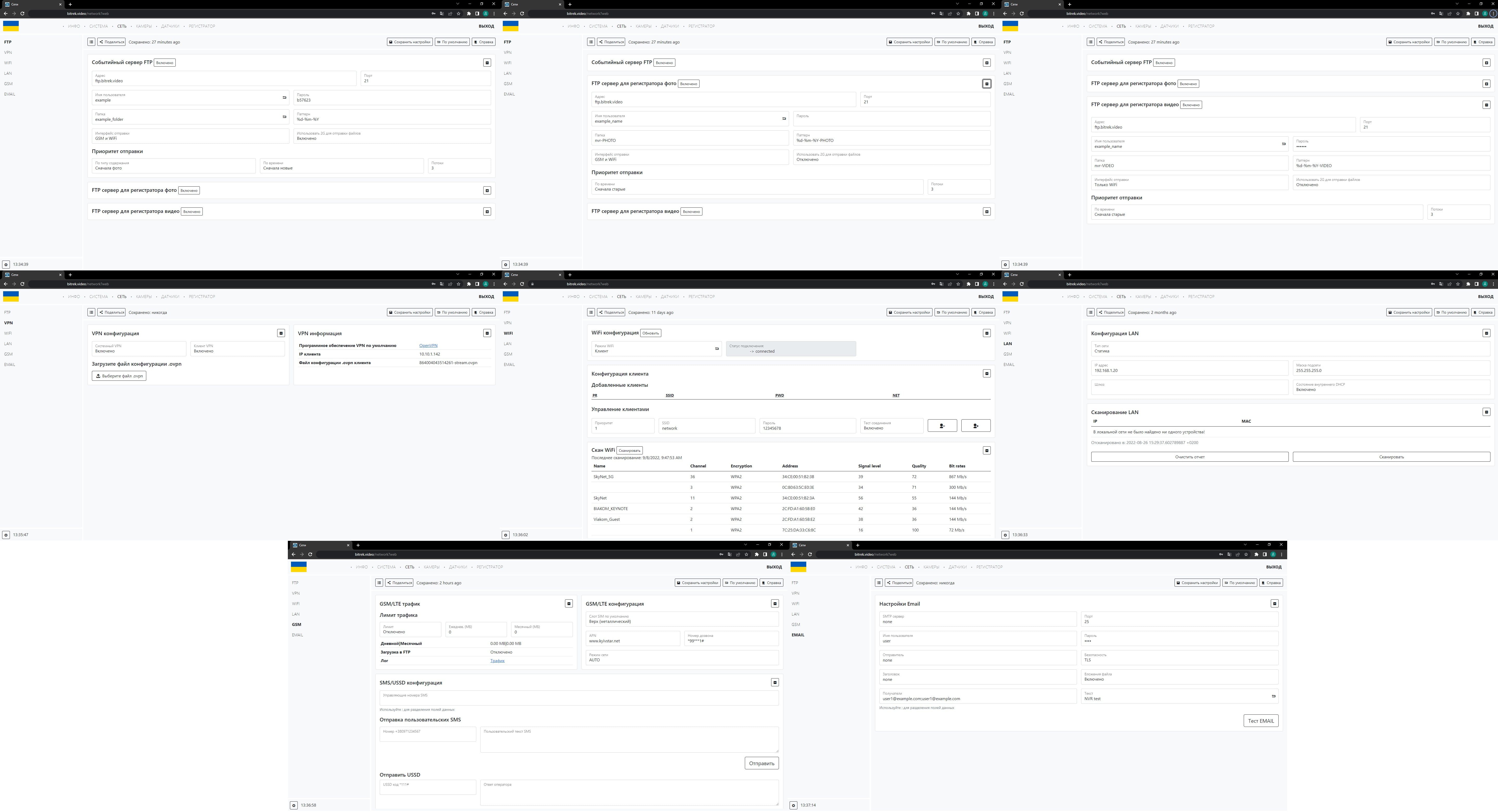 (нажмите на изображение для детального просмотра)
(нажмите на изображение для детального просмотра)
Вкладка предназначена для сетевых настроек устройства, таких как:
- Событийные серверы FTP и для регистратора фото и видео;
- Настройка VPN конфигурации;
- Настройка Wi-Fi конфигурации и точки доступа;
- Настройка LAN сети;
- Настройка GSM/LTE сети и использование трафика;
- Настройка Email.
КАМЕРЫ
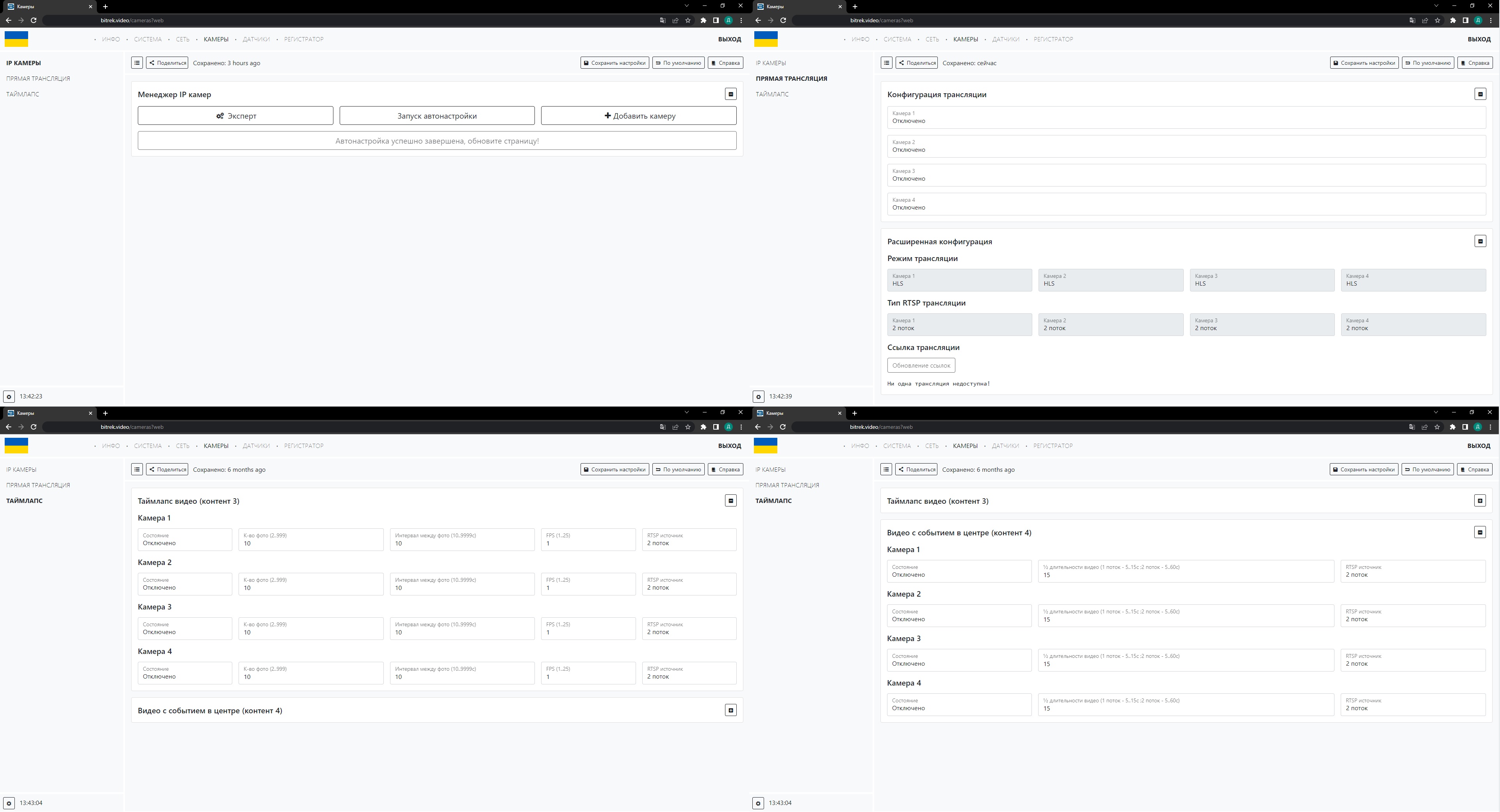 (нажмите на изображение для детального просмотра)
(нажмите на изображение для детального просмотра)
Данный раздел позволяет:
- Добавить камеры;
- Просмотреть список доступных камер;
- Просмотреть прямую трансляцию с помощью камер;
- Настройка таймлапс и видео с событием в центре.
ДАТЧИКИ
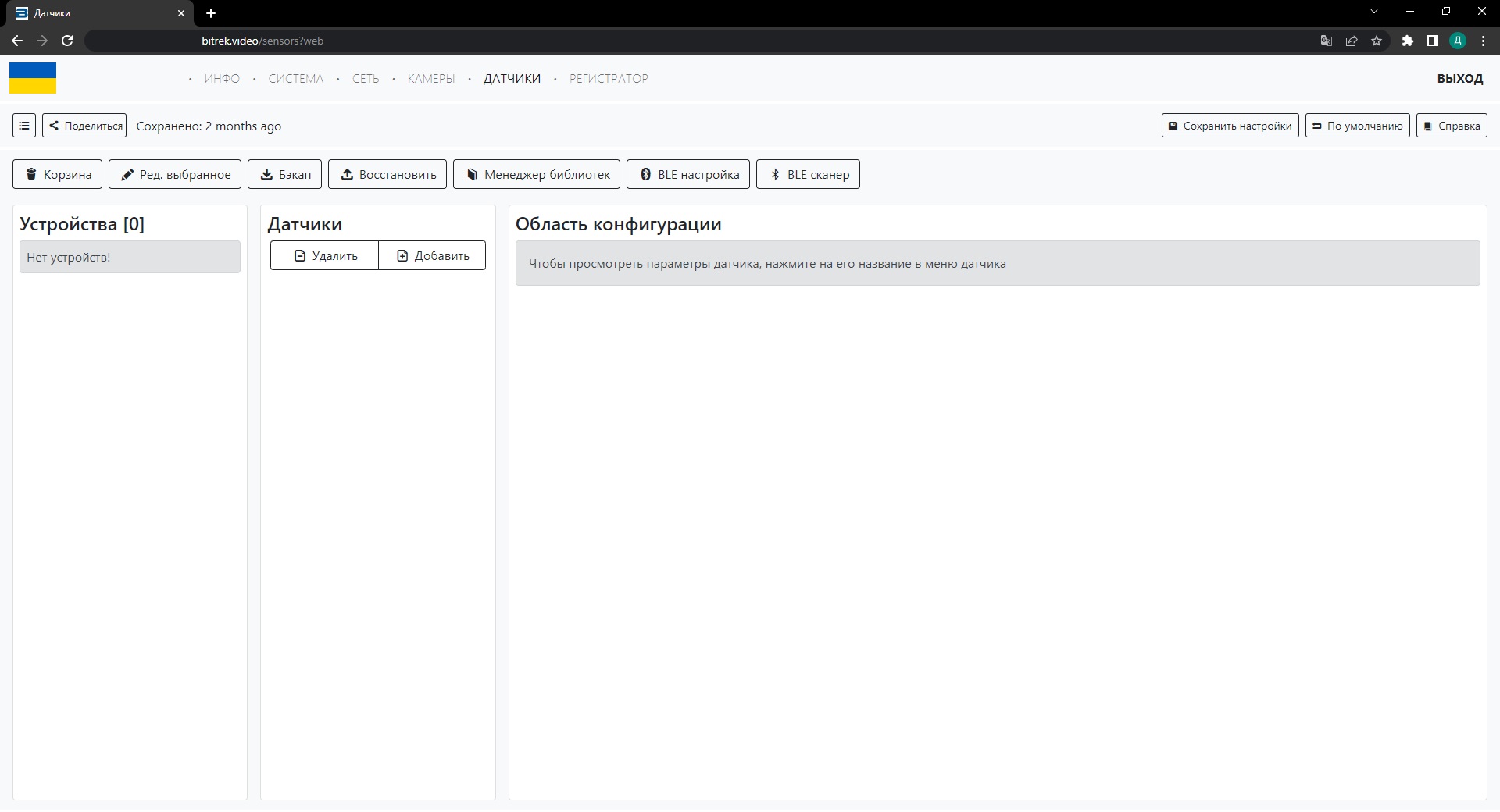 (нажмите на изображение для детального просмотра)
(нажмите на изображение для детального просмотра)
Раздел позволяет работать с датчиками, а именно добавлять и редактировать различные типы датчиков и работать с ними.
РЕГИСТРАТОР
 (нажмите на изображение для детального просмотра)
(нажмите на изображение для детального просмотра)
Раздел позволяет настраивать устройство для фото и видео регистрации
Настройка камеры
Сперва нужно убедиться, что камера исправна, и подключена к устройству. Если у вас камера марки Dahua нажмите кнопку «Запуск автонастройки».
Примечание: Запуск автонастройки работает только с камерами Bitrek-Dahua
В большинстве случаев автонастройка обнаружит и добавит камеру за вас, однако, если этого не произошло вы можете попробовать добавить ее вручную, нажав кнопку «Добавить камеру » или «Расширенные» и указав желаемые параметры.
ВАЖНО Не забудьте сохранить настройки нажав соответствующую кнопку.
Примечание: Если после проведенных операций камера не добавилась попробуйте:
- Проверить исправность кабеля;
- Проверить подключение (если камера подключена, диод в месте подключения будет быстро мигать зеленым);
- Проверить исправность камеры
Настройка прямой трансляции
Подключив и настроив камеру, можно также настроить прямую трансляцию. Для этого нужно перейти в соответствующую вкладку, в разделе конфигурация трансляции включить нужную камеру, и в плеере нажать на меню сбоку и выбрать нужную камеру для просмотра трансляции.
ВАЖНО Не забудьте сохранить настройки нажав соответствующую кнопку.
Примечание: Вы также можете настроить режим трансляции, выбрав тип потока (DASH, HLS) и качество отображения (1 поток - лучшее качество, 2 поток - худшее качество) при использовании бесплатного Bitrek VPN в стандартной версии используется 2 поток. Для использования 1 потока обратитесь к поставщику услуг.
Примечание: После настройки трансляции вы также можете просматривать прямую трансляцию в кабинете прибора в разделе «ПОТОКОВОЕ ВИДЕО «

Настройка регистратора
После настройки камеры и датчиков вы также можете настроить регистратор фото и видео. Для этого нужно:
- Перейти на соответствующую вкладку;
- Включить нужную камеру;
- Выбрать валидатор датчика;
- Интервал съемки; Интервал съемки;
- Степень компрерсии (чем выше процент тем лучше качество);
- RTSP источник (1 поток - высшее качество, 2 поток - худшее качество).
Примечание: Мультимедия будет отправляться в папку …_REGISTRATOR в разделе ИНФО/ФАЙЛЫ
Настройка датчика
Настройка трекера
Для настройки трекера вам нужно зайти на соответствующую вкладку в разделе СИСТЕМА/ТРЕКЕР и включить трекер нажав соответствующую кнопку
После этого вам нужно будет выбрать тип антенны GPS пока есть возможность подключить или задать GPS следующим образом:
- GNSS модуль
- Статические координаты
- CAN GNSS модуль
- CAN GNSS / внутренний GNSS
1) Для GNSS модуля нужно просто подключить его к устройству
И в откидном списке выбрать GNSS модуль, определение позиции будет автоматическим
2) Для статических координат нужно в откидном списке выбрать Статические координаты и ввести координаты вручную
3) Для CAN GNSS нужно подключить модуль через CAN, выбрать устройство которое подключили в списке и указать его адрес
4) Для CAN GNSS / внутренний GNSS ситуация как в п.3
После удачной настройки модуля во вкладке Инфо вы сможете увидеть текущую GPS информацию о вашем месте нахождения
При настройке GPS модуля вы также можете настроить для него такие параметры как:
- Отправка фото через IPS
- Отправка ссылок через IPS
- Предварительная настройка ссылки на видео
- Ссылка на видео
- Распознавание QR кодов
Мы рекомендуем использовать формат по умолчанию который установлен в стандартной прошивке (фото выше)
Отправлять фото через IPS - включить/выключить функцию отправки файлов на ваш IPS сервер Отправка ссылок через IPS - включить/выключить функцию отправки файлов на ваш IPS сервер с помощью ссылки
Примечание: Мы рекомендуем отправлять только ссылки, ведь отдельно фото отправляются еще и на FTP в результате чего они дублируются, чтобы этого избежать, освободить память и лишний раз не нагружать устройство рекомендуем эти опции оставить по умолчанию
Преднастройка ссылки на видео - если вы оплатили доступ к FTP вы можете выбрать сервер на который можно будет перейти указав ссылку на видео в соответствующем поле (указать нужно адрес сервера, ID устройства, пака файла и его название, например: https://ftp.bitrek.video/ftp/IMEI/IMEI/file_example.jpg )
Распознавание QR кодов - рекомендуем оставлять эту опцию выключенной, если вы ею не пользуетесь
Настройка создания точки
Вы модете настроить создание точек для трека движения вашего транспорта с помощью таких параметров как:
- Время
- Расстояние
- Угол
- Скорость
Время - Точка будет постоянно создаваться через промежуток времени который вы задали в поле «По времени, с»
Расстояние - Точка будет создаваться после того как транспорт проедет расстояние, которое было задано в поле «По величине расстояния, м»
Кут - Точка будет создаваться после того как транспорт повернет на угол поворота который был задан в поле «По значению угла, град»
Скорость - Минимальное значение скорости при котором начнется построение точек, если значение будет меньше заданного, устройство переключится в режим стоянки
Настройка чувствительности сенсора движения
Можно настроить чувствительность движения, которая зависит от положения устройства, например, если устройство будет сильно трясти - рекомендуется установить низкую чувствительность, если он будет почти не подвижный, тогда наоборот высокую
Таймаут остановки - время при котором транспорт может стоять и трек точек не обнуляется (например когда транспорт стоит на светофоре)
Настройка IPS сервера
Вы можете настроить IPS сервер для отправки телеметрии на такие сервисы как Wialon и др.
Для этого в поле основной сервер нужно ввести:
- IP адрес
- Порт
- ID
- Пароль
- Таймаут
Если у вас есть также запасной сервер вам нужно его включить в соответствующем меню и прописать адерсу и порт. Если с основным сервером не будет связи больше чем вы задали в поле Таймаут, данные начнут отправляться на резервный сервер
Примечание: Не забывайте сохранять настройки нажав соответствующую кнопку!
Настройка LAN
Чтобы подключить устройство к сети LAN вам нужно сначала подключить устройство по LAN-кабелю от маршрутизатора
После чего перейти на вкладку СЕТЬ/LAN где можно выбрать тип сети:
- Автоматический(DHCP)
- Или же задать вручную(статика) введя IP адрес устройства, маску подсети, шлюз, и состояние внутреннего DCHP(выключать в случае подключения роутера который имеет свой DHCP сервер)
Настройка хранилища (FTP)
Вы можете сэкономить место на вашем устройстве с помощью отправки данных на сервер. Для этого нужно зайти в раздел СЕТЬ/FTP и включить нужный сервер из списка. Всего есть три вида:
Вы можете корректировать настройки вашего сервера с помощью соответствующих параметров:
- Задав адрес и указав порт на которую будут отправляться ваши медиа данные;
- Создать папку в которую будут отправляться файлы;
- Выбрать тип сети при котором будут отправляться данные (через Wi-Fi, если хотите сэкономить трафик SIM карты или она у вас не установлена, или данные GSM(если установлена SIM карта));
- Если установлена SIM карта можно также включить использование 2G для отправки файлов, это обеспечит отправку файлов в местах с плохой связью, при этом скорость загрузки будет ниже а время соответственно блиьшим. Просим учесть это при настройке сервера;
- Установить приоритет отправки файлов по времени (сначала более старые или наоборот).
Обратите внимание: скорость загрузки данных зависит от качества сети в которой находится устройство, чем хуже качество сигнала тем больше понадобится времени для отправки файлов. Просим учесть это при настройке сервера.
Примечание: Не забывайте сохранять настройки, нажав соответствующую кнопку.
Настройка сети GSM
существует несколько параметров настройки GSM на устройстве:
- GSM/LTE трафик;
- GSM/LTE конфигурация;
- SMS/USSD конфигурация.
Настройка GSM/LTE трафика
Вы можете настроить лимит трафика на устройстве для его сбережения, для этого нужно перейти на вкладку СЕТЬ/GSM включить лимит с помощью соответствующей кнопки и задать ограничения для использования трафика устройством на день или на месяц.
На примере показано ограничение трафика не более 2ГБ в день и 65ГБ в месяц
Примечание: не забывайте сохранять настройки нажав соответствующую кнопку.
GSM/LTE конфигурация
Вы можете настроить:
- Позицию SIM карты на устройстве сверху или снизу (в зависимости от того как вы установили SIM карту)
- APN (по умолчанию www.kyivstar.net)
- Номер дозвона
- Режим сети в котором будет работать устройство (по умолчанию режим сети устанавливается автоматически, однако вы можете задать этот параметр вручную)
SMS/USSD конфигурация
Устройство позволяет настраивать отправку SMS пользователем для например получения номера с которого отправляется SMS. И отправлять коды USSD например *111# для проверки счета на SIM карте.
Просмотр логов
в mNVR предусмотрена возможность просмотра логов на устройстве для диагностики неполадок. Для этого нужно зайти на вкладку «ИНФО/ЛОГИ/ОТКРЫТЬ»
В открывшемся окне вам нужно выбрать желаемый раздел и нажать на него
ТРЕКЕР
В разделе GPS представлена информация о вашем GPS трекере
В разделе IPS представлена информация о статусе вашего IPS сервера
FTP
В разделе FTP информация о статусе подключения к FTP серверу
В разделе INT FTP информация о статусе вашего внутреннего хранилища (SD карта SSD диск и т.д.)
СЕТЬ
В разделе NETWORK информация о статусе устройств которые могут быть подключены камеры и т.д.
В разделе MODEM вы можете увидеть статус вашего модема как вот состояние подключения к Wi-Fi, LAN сети, или статус SIM карты
В разделе OPEN VPN вы можете увидеть статус вашего VPN сервера
СИСТЕМА
Раздел STARTUP показывает статус успешности загрузки системы, проверку файловой системы и т.д.
Раздел SETTINGS проверяет все функции вашего устройства (WIFI, VPN, VPN, GSM, трекер, камеры и т.д.)
SCRIPT ERRORS ошибки которые могут возникнуть при настройке устройства
CONNECT
Раздел MAIN проверяет исправность основного скрипта системы CONNECT
Раздел UART проверяет исправность устройств и камер подключенных с помощью UART
BAM FLASH показывает ход прошивки трекера с помощью BAM